This tutorial describes how to check disk drives for errors in Windows 10. As the freshest (and arguably the most advanced) version of Windows to ever grace a multitude of devices, Windows 10 boasts a formidable arsenal of new and unique powerhouse features, more than enough to handle even the most demanding of productivity tasks, without breaking a sweat. Apart from that, it also includes a slew of powerful system utilities that can take care of everything from memory management to disk optimization.
One such important system tool is the Windows Disk Check utility. As it says on the box, the Disk Check utility lets you scan your hard disk (partitions) for common issues such as file system errors and bad sectors. It’s a pretty smart tool, and can let you know whether you even need to check the selected disk or not (Although you can always proceed with the scan anyway). What’s more, it can even rectify basic issues if the same are found during the scan. Psyched? Jump over to the other side of the break to find out how you can check disk drives for errors in Windows 10.
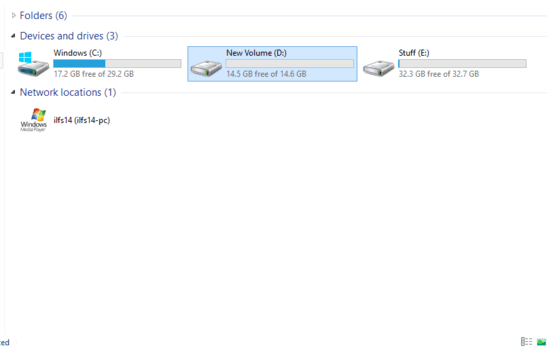
How To Check Disk Drives For Errors In Windows 10?
Checking the hard disk (partitions) for errors using the Disk Check utility is fairly simple and requires nothing more than a few minutes. Given below is an illustrative walkthrough, explaining how to get this done. Read on:
Step 1: Navigate to This PC (earlier known as My Computer), and right click on the disk drive (or partition) that you want to check for errors. From the context menu that pops-up, click Properties.
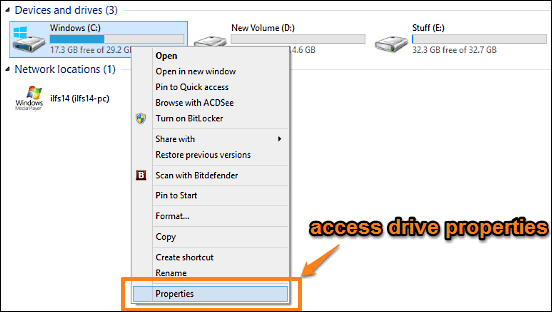
Step 2: Select the Tools tab on the disk properties dialog box, and under the Error checking subsection, click on the Check button (might require administrative privileges). As you do that, the utility will notify you of the initial status of the selected drive, and whether it needs to be checked or not. However, you can always click the Scan drive option to start the error check anyway. Once the scan is complete, the Disk Check utility will notify you of the result, and also ask whether you need to fix the errors (provided the same are found during the check) or not. Here’s a combinatorial screenshot:
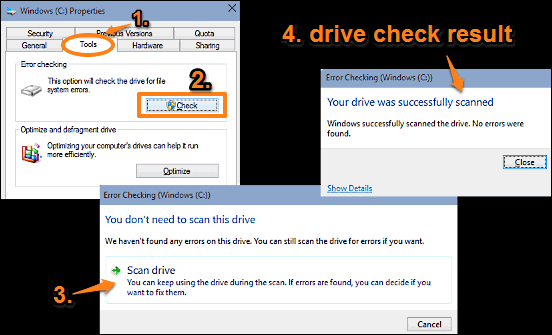
Also See: How To Disable Device Manager In Windows 10?
Closing Thoughts
Windows 10 includes a number of useful system tools/utilities that help in ensuring that your computer keeps working the way it’s supposed to, and the Disk Check utility is one of them. Try it out, and shout out your thoughts in the comments below.