In this article, you will read about how to embed a Google Drawing into Google Docs without any third-party application.
Google Docs provides the ease of creating the document online without much hassle. Many people these days work online and use online tools to create quick documents and sheets that can be easily shared among other contacts. For most people, Google Docs provides the ease of working collaboratively with one another in real-time.
While there are various tools available that can help you embed the drawing in Google Docs, Google does provide this ease with the help of its own application. There are two methods that you can use to insert or embed a Google Drawing into Google Docs. Using this method, you can also insert the watermark in your Google Docs.
How to Embed a Google Drawing Into Google Docs?
Google Drawing can be inserted into the Google docs either on the Doc itself or using the application of Google Drawing. These two methods help you create and edit the image in real-time and all the edit versions can be seen in the Doc itself as well. Let us see how you can embed the Google Drawing into the Google Docs without much hassle.
If you want to directly create and embed the drawing into Google Docs, you can start by opening up the document that you want to embed the drawing in or choose the blank one for testing. Make sure that you are signed in to your Google Account to use any of this service.
Once you have opened the document, then click on “insert” and choose the option of “drawing” from the drop-down menu. There, you will find the option of “new” or from “from drive”.
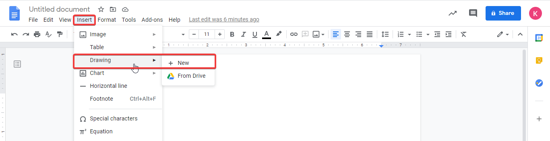
Choose new, then the pop-up window on the Doc itself will open upon which you can create the drawing.
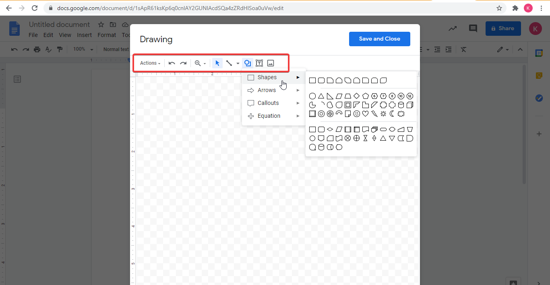
Use different tools given on the top of the drawing space for better drawing.
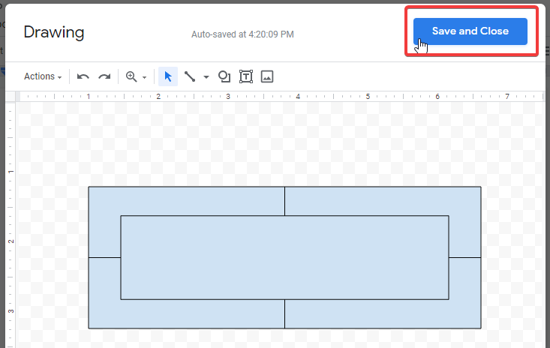
Once you’re done, click on “save and close” and then the image will be inserted into the document where you last cursor was.
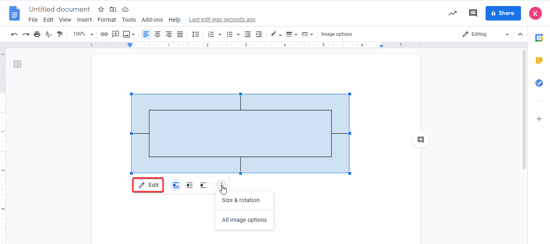
If you want to make further changes to it, then click on “edit” and edit the image in the same space.

Choose “from drive” to insert the image you may have previously created in the Google Drawing. You may open the Google Drawing in the new tab to create the drawing and the edited drawing will be automatically uploaded to Google Drive, and show up in the list.
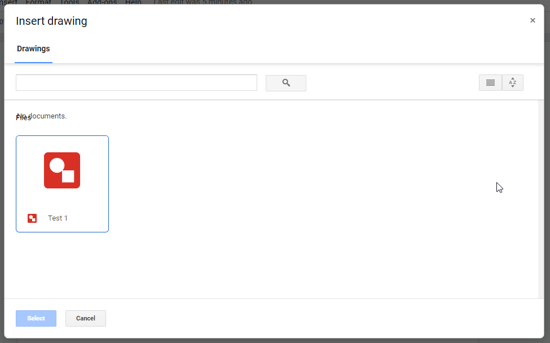
Click on the drawing name from the pop-up window and then the image will be inserted.
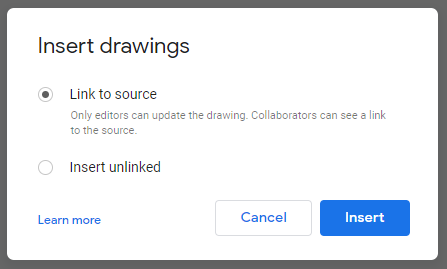
If you would like to regularly update the drawing and don’t want to repeatedly insert the image, you can choose the option of “Link to Source”, when the Google Doc asks.
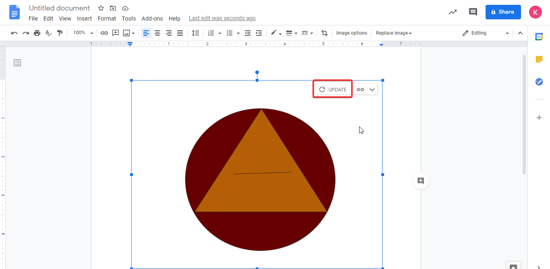
Doing this will keep the drawing updated if you have edited the drawing, by clicking on “update” on the drawing itself.
In brief
Embedding Google Drawing in the Google Docs is a simple step, you may only have to choose from the “new” or “from drive”. Both the option provides the ease to edit and update the drawing whenever required.