This tutorial explains how to backup DigitalOcean droplet to FTP. Here I will tell you about a free online service that you can use to transfer files from DigitalOcean droplet to FTP. The service that I will use here is called MultCloud and it lets you transfer files from one service to another. Basically, using this service, you can connect different accounts and then transfer files. In case of DigitalOcean, you can connect to your droplet using FTP or SFTP and then send file to an external FTP server. Here you can create a flow, select folder to send from the Droplet to FTP and start the transfer process. However, here you can’t transfer large files. In the free plan, you can only transfer data of 50 GB.
In case, you want to backup files from droplet to an external storage, say FTP, then you can’t do it easily. One exhausting method to do the same will be that you first download files on your PC. After that, you upload them to another destination manually but that will be a worst case scenario. Here I will tell you how to use MultCloud to simply ignore the aforementioned situation. Here you just have to add a source FTP account and destination FTP account. After that, you don’t have to worry about anything. It will directly transfer the files from source to destination FTP.
Backing up files is always a good idea when you are working on a project. In case you are using DigitalOcean, it does provide backups, called snapshots. But the droplet snapshot is a paid feature. It charges you according to the size of the droplet (basically per GB). To avoid those charges, you can backup files to a place from where you can easily restore them back. And if you have an extra web server somewhere else, then nothing beats that. You can transfer the files from DigitalOcean droplet to FTP easily. And the service that I have mentioned below can help you with this. And not just FTP, but if you want to backup files to a cloud storage like Google Drive, Dropbox, then you can do that. MultCloud does support these services and you can configure them easily.
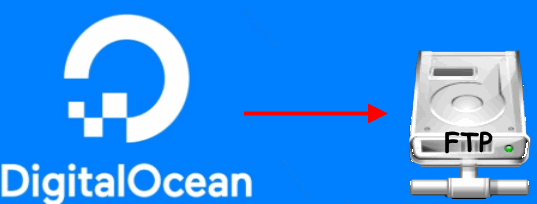
How to Backup DigitalOcean Droplet to FTP?
If you are a DigitalOcean user then you should know that backups are essential when you have some droplets. And that is what the below steps will guide you how to backup DigitalOcean droplets to FTP.
Step 1: Sign up for a free account on MultCloud and then start adding your account in it. And for that, click on the “Add Clouds” link and then start adding the accounts. Choose FTP and then specify the corresponding credentials. Similarly add another FTP account.
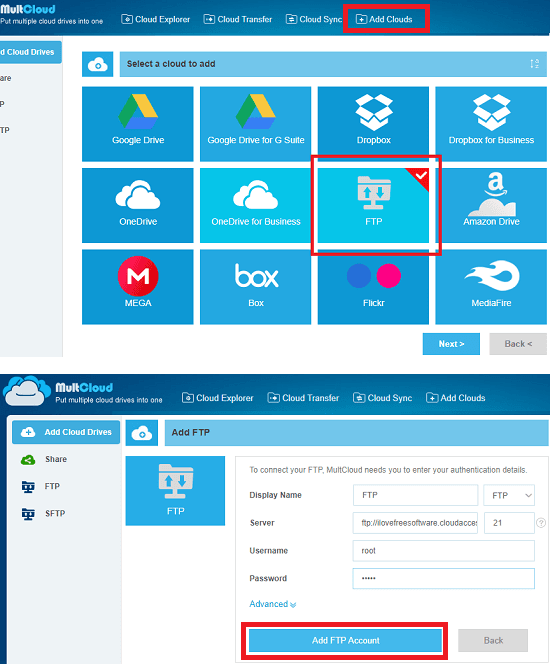
Step 2: Now, use the “Cloud Transfer” option from its main interface and then specify the source and destination. Also, you can specify which folder from the source you want to transfer to the destination. Just select the folder by simply browsing them.
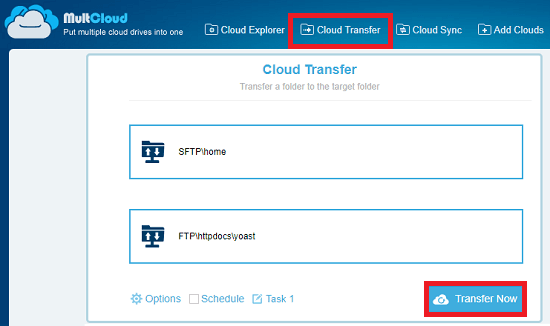
Step 3: Finally, start the transfer using the “Transfer Now” button and then it will start transferring your files to the destination. There is an option to schedule it but that is not in the free account.
That is all it takes to backup DigitalOcean droplet to FTP. You can do that with the help of MultCloud and easily backup files to an external FTP server.
Final thoughts
MultCloud is a free online service that I think is suitable for backing up small sized droplets. All you have to do is just connect to the droplet via FTP and then select folder that you want to backup to another FTP server. The advantage here is that you don’t have to care about an intermediary storage. The data transfers between source and destination occurs at fast speed and in a direct manner.