This tutorial explains how to change shape of comment box in Excel.
MS Excel and other Office tools have been upgraded and many advanced features are available to help you work easily. However, the comment box shape remains the same. Perhaps, Microsoft didn’t pay attention or find it useful to provide different shapes for the comment box. Still, there is a simple trick using which you can change the default shape of comments box with any of the Basic Shapes, Black Arrows, Start and Banners, or other shapes available in MS Excel. You don’t need to search for and install any plugin or tool.
This tutorial covers all the steps that will help you easily change the shape of the comment box. I have used this trick in MS Excel 2013. You can do the same with Excel 2007 and other versions also.
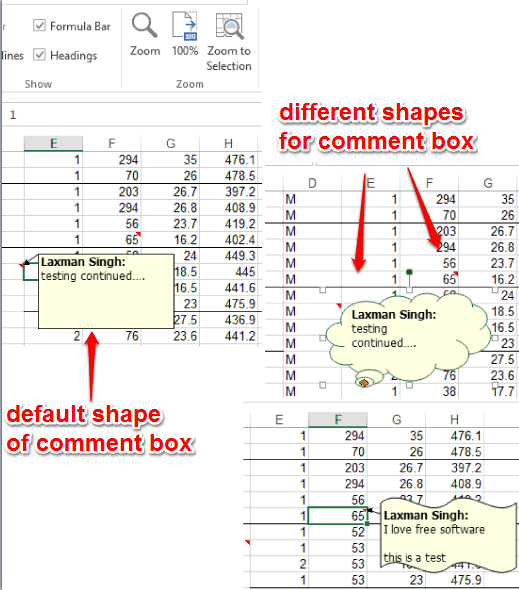
Above you can see the default comment box and different shapes I applied for the comment boxes.
Some useful Excel add-ins reviewed by us:
- Free Excel Add-In To Get Tons of Financial and Economic Data.
- Excel Add-In To Create Gantt, Waterfall, Mirror Charts, Etc.
- Excel Add-in to Create Lists, Navigate, Highlight Rows: MixlNavigator.
How To Change Shape of Comment Box In Excel?
Step 1: Open MS Excel and right click on the QAT (Quick Access Toolbar). Now you need to click on Customize Quick Access Toolbar.. option.
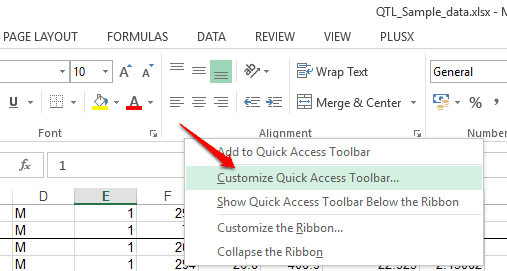
Step 2: This is a very important step. Excel Options window will open. That window contains different menus including Quick Access Toolbar menu. Now you need to add ‘Change Shape’ option in that menu. For doing so, select ‘Drawing Tools | Format Tab‘ option using the drop down menu available for Choose commands from.. section. After selecting that option, find and select Change shape option. Finally, you need to press Add button and then click OK to save changes.
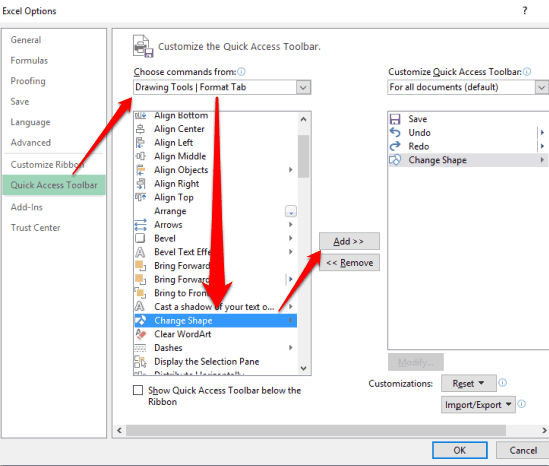
Step 3: Select the cell in which you have inserted the comment. If you haven’t added any comment, you need to add. After this, click on Review tab in the Ribbon menu and tap on Edit Comment option.
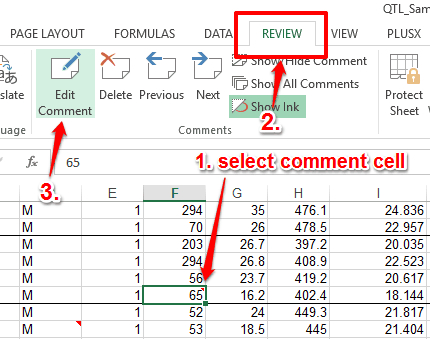
Step 4: This will show comment box. Now you have to click on the corner (or edge) of the comment box. After this, click on Change Shape option you recently added to the Quick Access Toolbar. Now you will be able to see all the shapes (Stars and Banners, Callouts, Block Arrows, etc.). Click on a shape and comment box shape will change immediately.
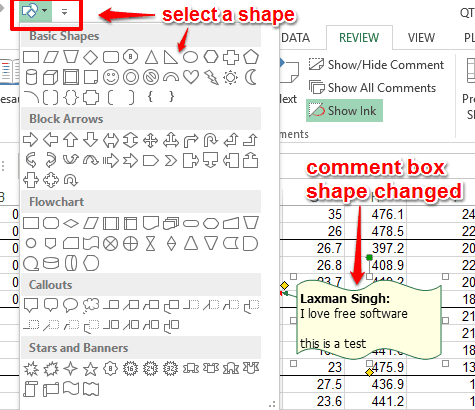
In a similar way, you can change the shape of other comment boxes.
The Verdict:
Those who are bored with using the default comment box shape can use this easy trick to have and use more shapes for the comment box. Only a few simple steps and comment box will take the shape that you have selected. Try it.