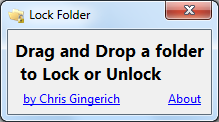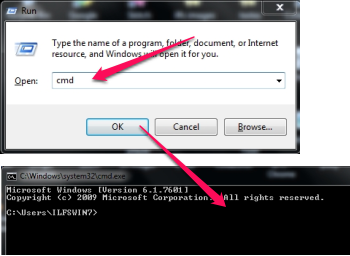Lock Folder is a free and portable tool that lets you lock folders and protect them with a password. Just drag and drop folders to this tool and assign a password to lock folders. You can also assign separate passwords to folders to make it even more difficult to un-hide the folders. Note that there is no encryption and this tool just hides the folder and prevents someone from accessing the folder from the desktop.
Lock Folder has a simple interface. It does not have buttons or menus to choose from. You just need to drag and drop folder on its interface to lock folder. And similarly, drop the locked folder on interface to unlock it. Recovery is possible in case you forget the password for the folder.
This is a simple folder locker to keep the folders hidden and inaccessible from children who might be using your computer and may be curious to check out your cool stuff.
See the interface of this folder locker above. Yeah, I know it’s small. This tiny guy does it all. He can lock folders and protect them with a password to avoid quick access to your folder. Lock Folder can hide your folder from people who might be using your computer like, kids at your home, your mother who might want to use your computer or your wife (who might not be that tech savvy; you’re screwed if she is [that’s the case, most of the times]).
Lock Folder doesn’t encrypt your folders so if you’re looking for something for your confidential documents, consider something like SubCrypter or even create a virtual encrypted hard disk with Encrypted Disk.
How to Lock Folders?
You might have something to hide and usually you dump it to folders and name it something like ‘ahem’, ‘x’, or ‘dontopen’. This type of naming actually tempts someone to open it and look at it. Can’t help it, that’s how the brain works.
If you want to hide those innocent looking folders, just drag them into the Lock Folder interface and give a password to protect them. I tried this software with Windows 7 to protect folders and it worked for me as expected.
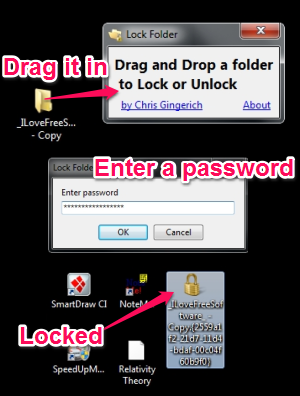
When you double-click on the folder, nothing shows up on the screen. This is actually a nice feature because the protected folder does not give away the name of the software used to protect it. If I were to use your computer and saw a protected folder, I might try to guess your password. But, if I don’t know the software used, I would not know where to type the password.
How to Recover A Password Protected Folder?
I understand we all make mistakes (specially when you’re high). Let’s say I locked some folders on my colleague’s computer but I forgot the password. “You’re not going home without unlocking them!”, she said. Now, I had to work out another way of unlocking it or extracting the contents.
What I did was, opened up the Command Prompt by pressing the Window Key and R key. I got the “Run” box up on the screen where I could type in “CMD” to access the Command Prompt.
There you go, now you’re almost there. We have to type in some commands in here and rename the password protected folder to unlock it. Assume that my locked folder is on the Desktop and named “ILoveFreeSoftware.{2559a1f2-21d7-11d4-bdaf-00c04f60b9f0}”. Don’t worry about typing in the long sequence of characters. We’ll get there soon. Type in the following commands in the command prompt to unlock the password protected folder.
cd Desktop
ren ILoveFreeSoftware.{2559a1f2-21d7-11d4-bdaf-00c04f60b9f0} ILoveFreeSoftware
What does the above command means? The “cd Desktop” lets you change the current working directory to the “Desktop” so you can access the files on the Desktop. The “ren ILoveFreeSoftware.{2559a1f2-21d7-11d4-bdaf-00c04f60b9f0} ILoveFreeSoftware” part lets you rename the password protect folder to a normal and unprotected folder.
After you type in “ren” and as you start typing in the name of the folder your want to unlock, press the TAB key. This will automatically populate the name of the locked folder. This would save time while you type in the entire long string. Alternatively, you can also copy the name of the folder from the desktop (Click on the Folder once, press F2 key and copy) and paste it into the command prompt, by right clicking anywhere inside the command prompt (black window).
You might have thought how did that work? Lock Folder basically creates a Shell Extension for itself and attach that to the folder (renames it). Check out this Shell Extension Viewer to view the shell extensions installed and hiding folders with it.
Conclusion
As we came to the end of the discussion, I found it useful when you have to quickly lock folders with a password. You can use it to hide folders from general users from accessing the folder, however Lock Folder is not a good option to secure your data. As there is no encryption embedded into this software, I would not use Lock Folder to hide and protect my confidential stuff.
I liked Lock Folder and it is definitely the quickest way to hide bunch of folders from curious eyes. You can click on the link below to get it.
You might want to read more about this excellent article on Anvide Lock Folder that lets you password protect folders and hide them from their original location.