This tutorial explains how to lock Google Chrome browser. You can easily lock Google Chrome using the password of the Google Account that you use to sign in to the browser. This ensures that when you are working on Chrome, you just need to click a button to lock the browser. Then, no one will be able to see what you are doing, neither will be able to access your profile. Consider it similar to the lock screen that Windows provides.
This can come in really handy, especially in situations when you don’t want anyone else to access the important private data (e.g. bookmarks, browser extensions, auto-fill information) synced to your Google Chrome profile. The best part about this feature is that it works even when Google Chrome is closed and launched again. The browser lock feature is included as a part of the new experimental Google profile management system, and can be easily activated by tweaking Chrome’s hidden settings (a.k.a. Flags). Sounds like something you could use to secure your browsing activities? Let’s dig in, and see what’s this all about.
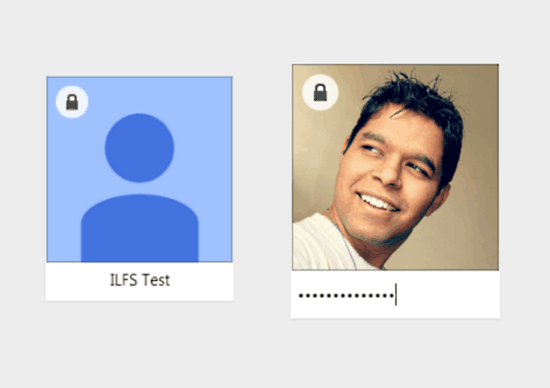
Why Would You Want To Lock Google Chrome?
I know, you must be thinking, what could possibly the rationale behind locking/password protecting Google Chrome. However, there are a couple of reasons why you might want to do that. Keep reading!
- If you use Google Chrome as your primary browser, chances are that you have a ton of browsing data saved in there (Unless of course, you purge every single bit of your browsing history on an hourly basis!). I’m talking about website cookies, auto form fill information, saved passwords and stuff like that.
- One of the most important features of Google Chrome is the ability to sign in to the browser using multiple profiles. Your Chrome profile syncs a lot of important information (extensions, browsing history, auto-fills, saved passwords etc.) to the Google Account you use to sign in to the browser, so that all of this is readily available on any other computer that you might use Google Chrome on. However, if you just casually switch between multiple user profiles, and don’t sign-out entirely, the other person (with or without another Google Chrome profile) can access all of your synced information. Locking the browser can come in really handy in such cases.
- You just don’t want anyone else messing around with your browser settings. Simple as that!
Pretty strong reasons to lock that browser up, don’t you think? Now let’s see how to get this done.
Note: As mentioned before in the beginning of the article (and in my previous articles explaining How To Enable Stacked Tabs In Google Chrome and How To Save Web pages In MHTML Format In Google Chrome), this tutorial requires you to access the experimental Flags sub-section of Google Chrome. These flags are experimental features that are not ready for prime use. So don’t dig in unless you know what you’re doing, or you might have to re-install and set up Google Chrome from scratch.
How To Lock Google Chrome?
Locking/Protecting Google Chrome with your Google Account password is essentially a two stage process. The first stage involves actually enabling the hidden browser lock feature, whereas the second explains how to actually use the feature. Here’s a little step by step process to explain everything.
Step 1: Open Google Chrome, type “chrome:flags” (without quotes) in the URL bar, and press Enter.

Step 2: You’re now on the Google Chrome flags page, which has a listing of all the experimental features of the Google Chrome browser. Scroll through the list of flags to find the flag that says Enable new profile management system. To activate it, click the toggle word Enable.
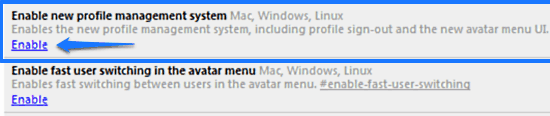
Step 3: To effect the change, Google Chrome prompts you to relaunch it via a notification at the bottom. Click the Relaunch Now button to restart the browser.

That’s it. Once Chrome relaunches, take a look at the right corner of the browser’s title bar. You’ll see something like below:
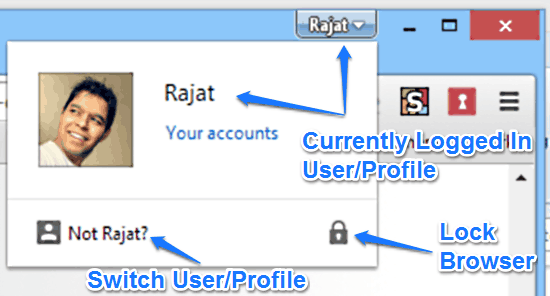
Looks pretty awesome, doesn’t it? As illustrated by the above screenshot, the new profile management system makes it easier to switch between multiple Google Chrome profiles. It shows the name of the current user logged in to the browser on a clickable button on the browser’s title bar. This button when clicked, provides simple one click switch between multiple Google Chrome profiles. Apart from this, it also shows a lock icon on the right corner, which when clicked, allows you to lock Google Chrome. When you use this icon to lock Google Chrome, the browser hides all active tabs/windows and switches to the user manager window. Here’s a screenshot:
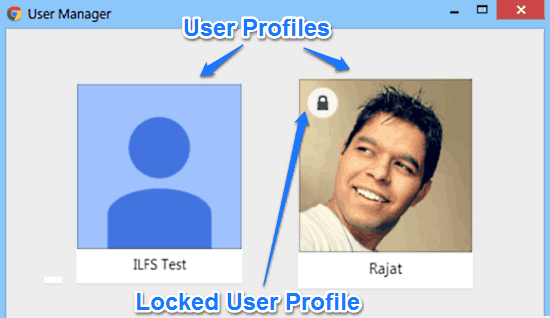
As illustrated by the above screenshot, the new user manager/switcher shows all the active users/profiles added to Google Chrome browser. The user/profile that’s currently logged in, and has locked the browser is displayed with a small lock icon overlaid on its profile image. Now, every time someone wants to access Google Chrome, he/she will have to click on the profile icon and enter the password (same as the Google Account password that’s used to sign in to Chrome). Even if someone removes the locked user/profile from the browser, he/she will have a clean copy of Google Chrome. This means that the locking feature not only secures your browser, but also makes sure that all of your browser synced data (e.g. extensions, saved passwords) remains secure as well. How freakin’ awesome is that?
Also See: How To Password Protect Google Chrome
Conclusion
The ability to lock Google Chrome is quite a nifty feature. Using a simple Chrome Flag, you can easily protect not just your browser, but also all of your synced data, even if you’re logged in to your Google Chrome profile. All you have to do is hit a lock icon. Do give this feature a try, you’ll love it.