This tutorial covers how to add page numbers to multiple PDF files together. You can also set text size, text color, horizontal and vertical alignment for page numbers, horizontal and vertical offsets, start and end page for page numbers, and number type. So, you will have different options to add page numbers to PDF files in batch. For doing this, I’m using a free software, known as “Hexonic PDF Numberer“.
This software is available free for non-commercial use and you can add maximum 5 PDF files for page numbering at a time. While other free tools (like this and these PDF page numbering websites) support only one PDF at a time, this software seems to be a better option to add page numbers to multiple PDF files together. Another good feature that I like is you have the choice if you want to create new PDF files to add page numbers or add page numbers to original PDF files.
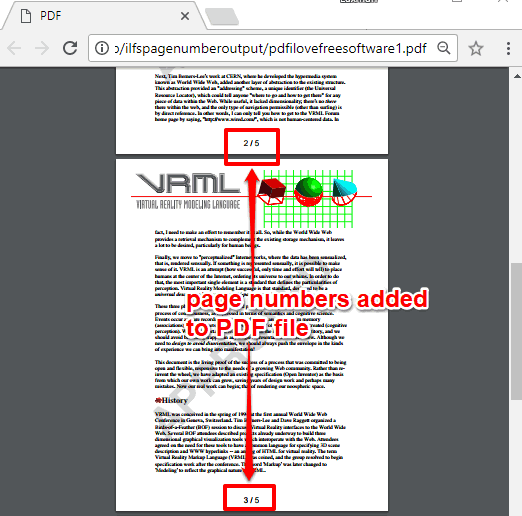
In the screenshot above, you can see page numbers added to a PDF file using this software. By default, it lets you add page number and total number of pages as placeholders for page numbering. But, you can add other placeholders also. For example, you can add title, file name, current date, modified date, etc., along with page numbers in PDF files.
How To Add Page Numbers To Multiple PDF Files Together Using This Software?
Get the set up of this PDF page numbering software and install it. During the installation, it prompts if you want to try commercial version. You can simply select personal use option and complete the installation.
Open its interface and then add a folder containing your PDF files. Its interface shows the list of input PDF files, total number of pages available in each PDF, author, title, and other information.
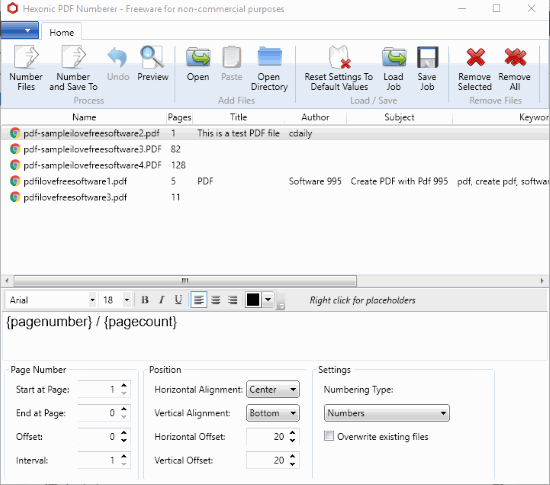
Page numbering options are available on the bottom part of its interface. You can select:
- Font type for page numbering.
- Font size and color.
- Start and end page: If you don’t want to add page numbers to all the pages of PDF files, then you can specify start page and end page and only those pages are set to add page numbers.
- Horizontal Alignment: Center, left, or right.
- Vertical Alignment: Top, center, or bottom.
- Numbering type: Numbers, small numbers (in Roman), or large numbers (in Roman).
- Horizontal and vertical offset values.
The center section of this software shows the placeholders set for page numbering. Be default, page number and total number of pages placeholders are set. If you want to add more placeholders like title, author, creation and modified date, etc., then you can right-click in the middle section and the list of available placeholders will visible.
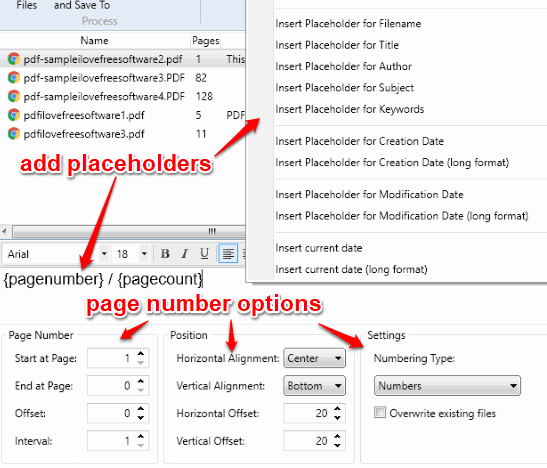
Set options as per your need and then process PDF files to add page numbers to those PDFs in one go. You can either use “Number Files” option to add page numbers to original PDFs or “Number and Save To” option to create new PDF files with page numbers.
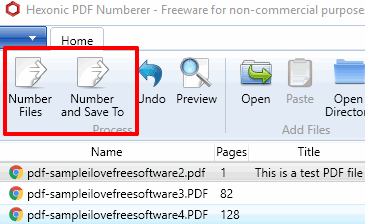
Use any option and you will get the output PDF files with page numbers.
The Conclusion:
This is probably the best option available (so far) to add page numbers to multiple PDF files together. I also like other features like font size, font color, numbering type, placeholders, etc., available for page numbering. Even after providing so many useful features, using this PDF page numberer is very easy. Therefore, I can recommend this software to all of you.