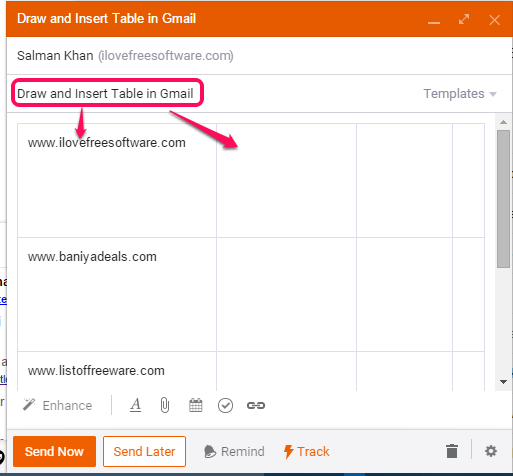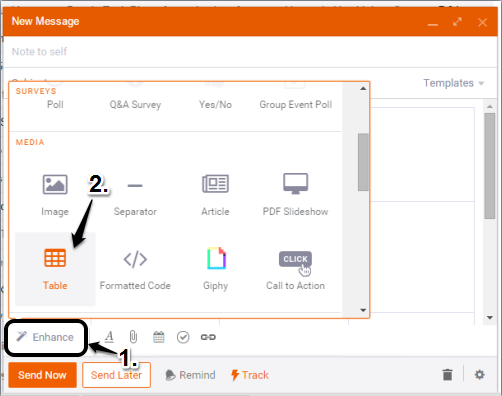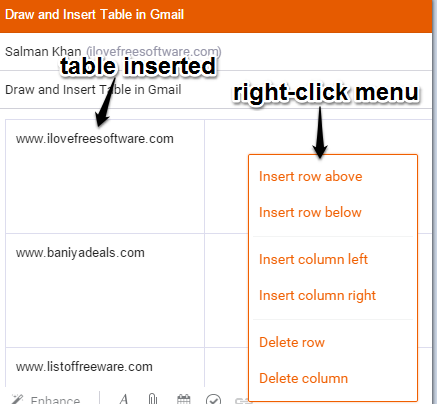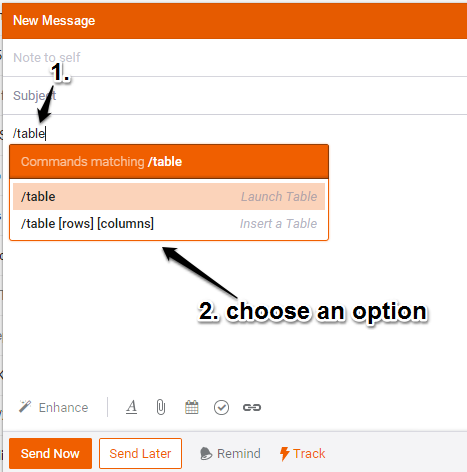This tutorial explains how to draw and insert tables in Gmail in Chrome browser.
Natively, there is no feature in Gmail to insert tables. You need to copy table from Excel or other source and then paste it in Gmail. It’s not so cool, and the process is lengthy as well. To ease this task, here is a fantastic Google Chrome extension, named Mixmax.
Mixmax Chrome extension lets you add a table with number of rows and columns of your choice. Moreover, you can also expand or shrink the size of any row and column. Apart from this, it also gives you option to add or remove rows and columns from the table. So whenever you feel the urge to use table while composing a new mail in Gmail, I believe this extension would be perfect to use.
In the screenshot above, you can see table with custom rows and tables inserted by me in Gmail using this extension.
Mixmax extension also has other tremendous features like track your emails, schedule emails, add files from Dropbox and Box, etc., which can be of your use for sure.
How to Draw and Insert Tables in Gmail using This free Chrome Extension?
Install this extension by using this link and integrate (connect) it with your Gmail account. After this, it will turn your Gmail compose mail window into a powerful and upgraded window. Now you will be able to insert table in Gmail. There are two different ways to insert tables using this extension. These are as follows:
1. Insert Table using Enhance Option:
In compose mail window, you will find Enhance option. Clicking on that option will open a pop up that contains a lot of tools. In that pop-up, you need to find and click on Table tool.
Immediately, a table with default rows and columns will be added in your email. To insert more rows and columns or to delete any row or columns, you need to right click on table and use the appropriate option.
You can also adjust the width and height of rows and columns using mouse cursor.
2. Insert Table using Commands:
This Chrome extension also supports commands to insert a table. All you need to do is write “/table“. You can press ‘Enter’ immediately to insert a table with default columns and rows.
However, if you have to choose custom rows and columns, then you need to complete the command. For example, if you need to insert 5 rows and 2 columns, then the full command would be like “/table 5 2“.
Conclusion:
Mixmax is indeed a great extension and it has made the task of inserting tables in Gmail so easy. Other fantastic features of this extension are also useful and available to use absolutely free.