This tutorial explains how to disable right click menu in Windows 10 Start menu. When we right-click on a live tile or app visible in Start menu, we can see Unpin from Start, Pin to Start, Resize, Uninstall and More options. If you want, you can hide all those options. That simply means you can disable the entire right-click context menu for Start menu of Windows 10. And the good thing is you can do this with built-in options for Windows 10.
To disable right-click menu for Start menu of Windows 10, I’m going to use Gpedit (Group Policy Editor) and Regedit (Registry Editor) of Windows 10. Also, note this feature has come with the preview build number 17083 of Windows 10. That means you can’t disable right-click menus for Start menu in Fall Creators Update or previous versions. If you are already using this preview build or higher, then you can use this trick immediately. Otherwise, you can wait for the next stable version to use this feature or install this preview build.
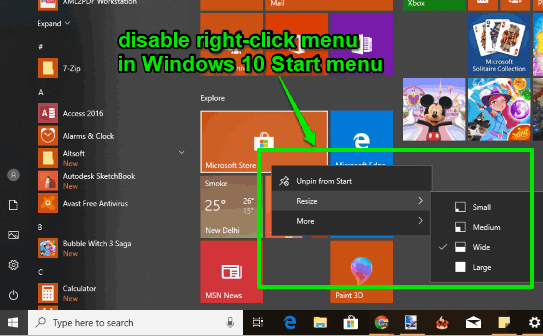
Method 1: How To Disable Right Click Menu In Windows 10 Start Menu With Group Policy Editor?
This method is helpful for those using Pro or Enterprise edition of Windows 10 because Home edition doesn’t come with Group Policy Editor (or Gpedit.msc). You can install Group Policy using some third-party software but it might not contain this new feature.
Step 1: Click on the Search box and write “gpedit.msc” or “group policy“. This will show “Edit group policy” option in the Search result. Select that option.
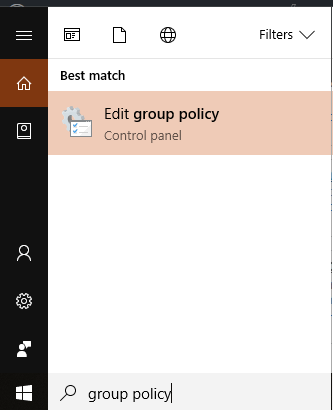
Step 2: When Group Policy is launched, expand the “Administrative Templates” folder available in Computer Configuration and then click “Start Menu and Taskbar” folder.
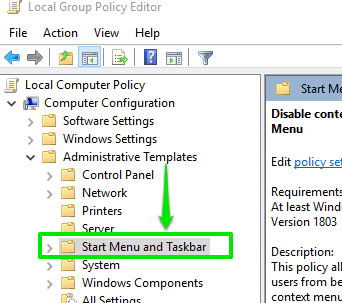
Step 3: On the right part of Group Policy, double-click on the new option “Disable context menus in the Start menu“.
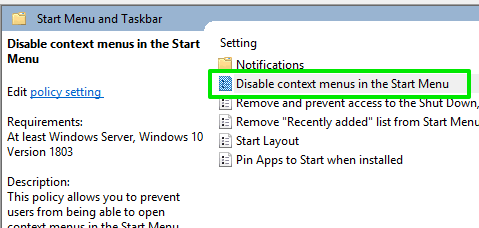
Step 4: A separate window is opened where “Enabled” option is available. Select that option and then you need to apply this change.
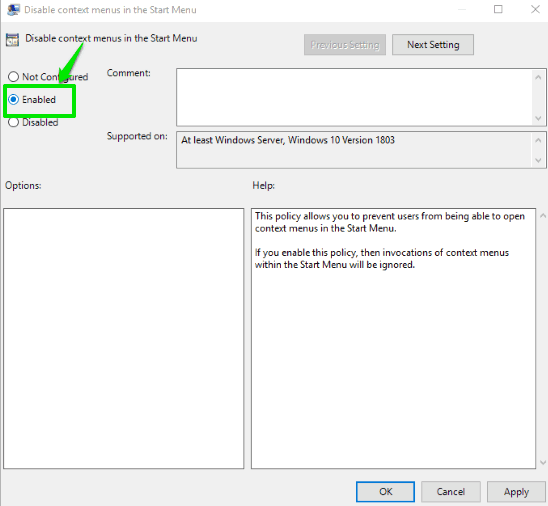
Now open Start menu and then right-click on a tile or app. You will see that right-click menu is not opening. That simply means that you have successfully disabled right-click context menu of Start menu.
To enable right-click context menu options of Windows 10 Start menu, you can follow all the above steps, and then select either “Not Configured” or “Disabled” option and apply the change.
Method 2: How To Disable Right Click Menu Options In Windows 10 Start Menu With Registry Editor?
This method is especially helpful for Home users of Windows 10.
Step 1: First step is simple. Click on the Search box, then write “regedit“. This will show Registry Editor option in search result. Select that option.
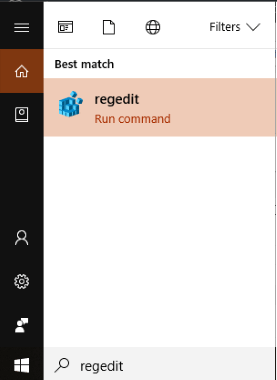
Step 2: When Registry is opened, find the key with name “Explorer”, which is available in HKEY_LOCAL_MACHINE. To easily find that key, you can follow the given path: HKEY_LOCAL_MACHINE → SOFTWARE → Policies → Microsoft → Windows → Explorer.
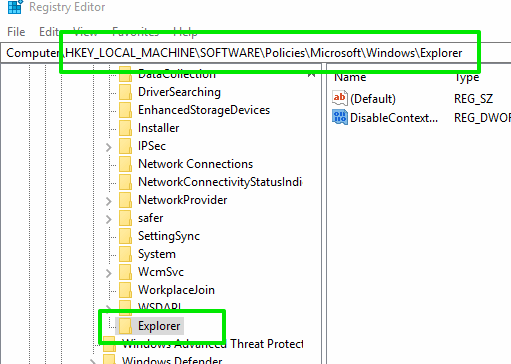
If Explorer key is not present, then you can create it manually (just like we create a new folder). All you need to do is right-click on Windows key, go to “New” option, and select “Key” option. When new key is created, it can be renamed to “Explorer” easily.
Step 3: In Explorer key, create a “DisableContextMenusInStart” name DWORD value. You can create it easily. First, right-click on the empty section on the right side, go to “Key” option, and use “DWORD 32-bit…” option. When the value is created, just rename it as “DisableContextMenusInStart”.
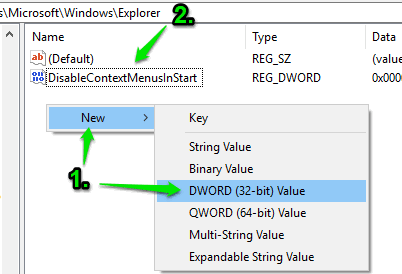
Step 4: Double-click the DisableContextMenusInStart dword value. A small window is opened. Use that window and enter “1” in the available Value data option.
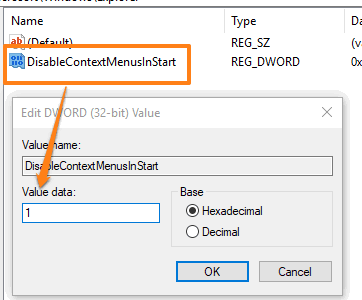
Click OK button.
Now you can right-click on an app or live tile in Start menu and you will find that it is not opening right-click context menu.
To enable right-click context menu for Windows 10 Start menu again, you need to follow all the above steps. And in the last step, you have to add “0” in Value data option for “DisableContextMenusInStart” value.
Did you know you can also disable all right-click context menus in Windows 10?
The Conclusion:
This feature to disable right-click menu in Windows 10 Start menu is quite handy. No one will be able to uninstall, resize, or unpin apps from Start menu as entire right-click menus are disabled for Start menu. The good thing is you can bring Start menu right-click options anytime you want. Try this trick.