This tutorial talks about how to stop a process which automatically restarts. I will use a freeware called Process Patrol. The software lets you create a list of processes and if it finds any of those processes running in the system, then it will automatically stop it. You can add as many processes as you want in the stop list and rest is done by the software.
Process Patrol makes it pretty easy to stop a suspicious process affecting your system’s performance. There are some processes which consume a lot of memory and as a result slow down your PC. Even if you stop those processes using Task Manager, then after sometime they start again and cause the same problem. To stop such processes immediately, you can use the freeware mentioned in this tutorial. Do note that this software can only stop the processes; to remove them completely, you may use some latest antivirus software.

So, let’s see what it takes to stop a process which starts automatically.
How To Stop A Process Which Automatically Restarts?
Process Patrol comes with a powerful process monitor that keeps checking the processes that are running. It can check for new processes which are loaded into memory recently. Also, if you have already specified some process name in its stop list, then it will check for them. If the listed process is found to be running in the system, then Process Patrol will try to stop it. It comes with a scheduler which automatically searches for listed and new processes in the system after a fixed interval of time, set by you.
Follow these simple steps to use Process Patrol to stop a process which automatically restarts.
Step 1: Download Process Patrol from this link. After that install it on your PC and launch it. You will see its interface, similar to the following screenshot.
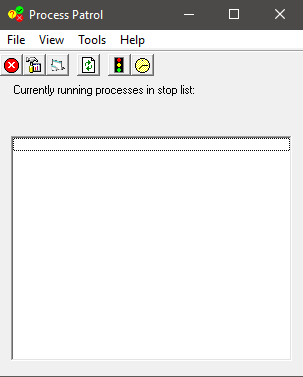
Step 2: On its interface, click on Process List management button to open Process List management Window. In this Window, there are three sections. One for Currently running processes, one for safe processes, and the third for stop list.
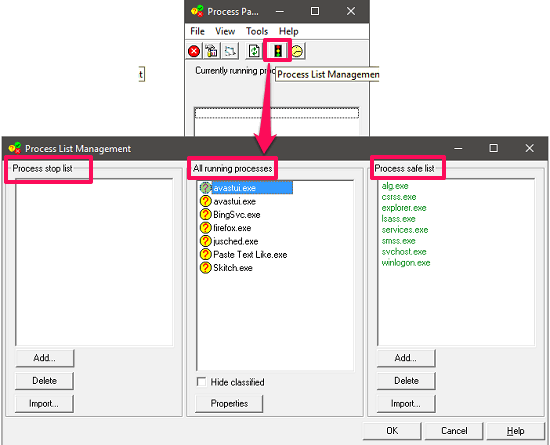
Step 3: If you think there is a suspicious process in the system, then you can open its location using Windows Task Manager. Suspicious processes generally have a totally different name so you can easily analyze them. In my case, I don’t have any such process in my PC, so I will use “Chrome.exe” as an example for this tutorial. Specify the location of Chrome.exe under the stop list.
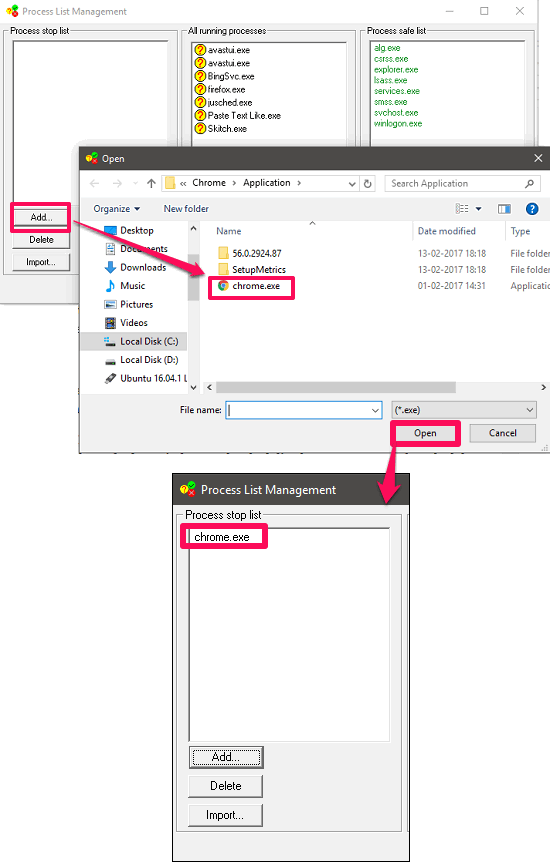
Step 4: Now, the stop list is created and whenever chrome.exe is found running in the system, then you can stop it by clicking on the Stop all process button.
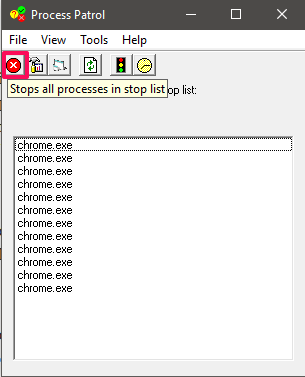
If you want Process Patrol to automatically stop the processes that you have specified in the stop list, then you can use the scheduler of Process Patrol to do that. Hit the Search Scheduling button to open up the Scheduler interface.
First check Automatically search for processes in stop list option. After that, specify values for various parameters such as:
- Search Frequency: Specify how often it will check for a particular process in your system, which is listed in the stop list.
- Retry Duration: If a stop list process is found to be running, then Process Patrol enters in the emergency mode. You can specify the retry duration to again look for a stop list process in the system.
- Retry Frequency: Specify the retry frequency in Process Patrol when it has entered into the emergency mode.
- Rename Duration: In some cases, Process Patrol can rename the process that it has found. By specifying the Rename Duration, you can instruct the software to keep the renamed process for the specified interval of time.
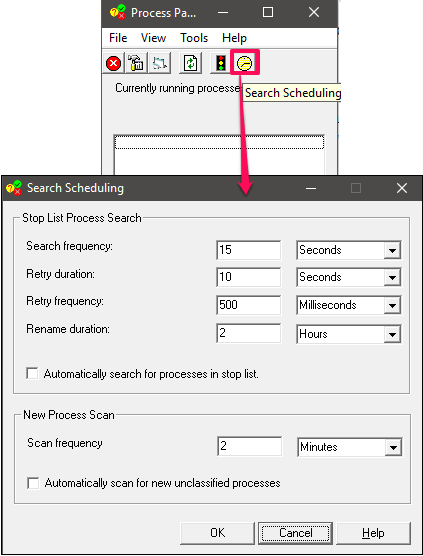
After you have enabled and configured the scheduler of Process Patrol, then it will automatically detect a stop list process in your system and will automatically terminate it.
Apart from using the Scheduler of Process patrol, you can also enable the New Process Scan. After doing this, you will get a notification in a pop up window whenever a new process starts. Using the notification window, you can ignore, add to the safe list, add to the stop list and immediately stop a new process.
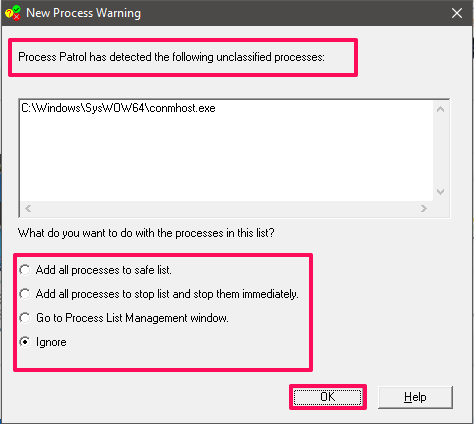
So, in this way, you can easily use Process Patrol freeware to automatically stop a process which keeps restarting itself. The software does what it promises And I really like the fact that it has included a feature to notify you for new process added to your system’s memory.
Conclusion
Process Patrol makes it pretty easy to stop a process which automatically restarts. Using this freeware, you can automatically stop a process or processes which keep restarting themselves. The software is quite intelligent to automatically detect and stop a specified process. So, if you are looking for such software, then this tutorial will help you.