The Internet and its associated technologies have made rapid advances in the past few years. We spend a whole lot more time using web-based services (email, social networks etc.) than we used to, and Internet connectivity speeds have grown manifold. Because of that, we download a lot more stuff than we used to before, whether it’s (legal) music & movies, images, freeware applications or anything else. And since most of the downloading is done directly via browser, it’s imperative that the browsers are sufficiently equipped to handle downloading tasks.
Most modern day browsers, including the most popular of them all, Google Chrome, are quite capable and can handle single/multiple downloads easily. You can even specify a default save location for all your downloaded stuff. But filing every single download in a single folder makes everything look pretty unorganized, don’t you agree?
Fret, not my friend, as this can be easily fixed in Google Chrome. Thanks to a handy extension called Fruumo Download Manager, you can easily configure downloaded files to be saved to different folders based on their file type. Excited already? Head past the break to find out how you can save downloads to different folders based on file type in Chrome.
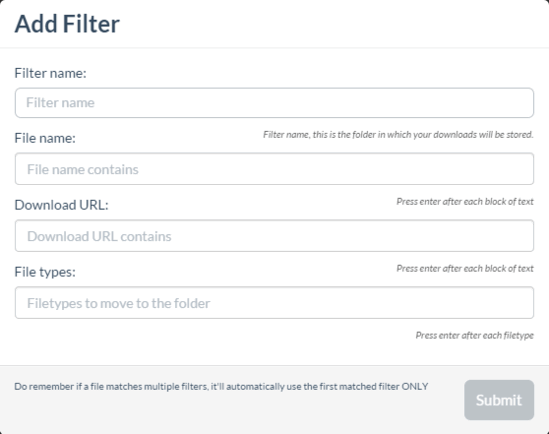
How Does This Thing Work?
Fruumo Download Manager is an amazing Google Chrome extension that lets you take total control of your downloads. As the name instantly makes it clear, Fruumo Download Manager lets you manage your Google Chrome downloads. Using it, you can track the progress of downloads via notifications, preview downloads, and more. The extension even lets you download multiple files from a particular tab at the same time. But probably the highlight feature of Fruumo Download Manager is that it lets you set custom filters for your downloads.
You can create a filter for file(s) having a similar download URL, as well the name of the file. The best part is that you can define a filter to specify a custom download folder for all files of a specific type. This means that all your digital audio downloads (MP3, WMA etc.) can go to the Music folder whereas the software applications (EXE, MSI etc.) will be saved to the Software folder. And all of these custom folders are created under the same parent folder, the one that you’ve specified as the default in Google Chrome’s settings.
How To Save Downloads To Different Folders Based On File Type In Chrome?
It’s super simple, actually. In essence, all you have to do is specify a custom folder, and the downloaded file types that you want to go into that folder, and Fruumo Download Manager will take care of the rest. Although there are some other options as well (download URL, file name string etc.) but they can be ignored. In any case, here’s a simple illustrative walkthrough to get things going:
Step 1: Head over to the Chrome Web Store, search for Fruumo Download Manager (or click here) and hit the Add to Chrome button to install it. Once installed, the extension’s main settings pane will automatically launch. It looks something like this:
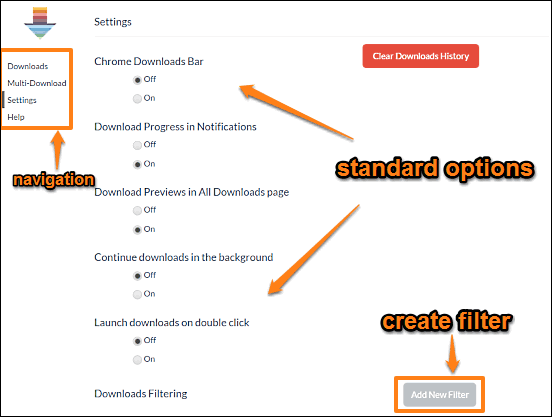
As illustrated above, the extension’s settings are fairly simple. You can turn options such as download progress notifications, previews, background downloads, and things like that On/Off. Apart from that, there is a simple navigation bar at the left that can be used to view downloads, help text etc. However, we’re interested in the Add New Filter button at the bottom right corner, which is explained in the next step.
Step 2: To create a new filter, click the Add New Filter button, and the filter creation pane will come up. Here, you can specify a couple of things for the filter. The Filter Name field refers to the name that will be given to the folder where all the files matching this filter will be stored. The File name and Download URL fields are pretty self-explanatory and can be ignored unless you’re interested in downloading from only a specific URL. The File Types field is the important one, as this is where you have to enter the file extensions or types. You can add as many file types as you want, hitting Enter after each entry. Once done, hit the Submit button. Here’s a screengrab:
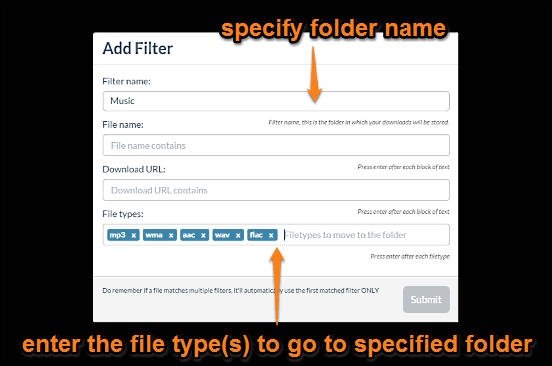
That’s it. You’ve just created a filter for all music file types. Going forward, all the downloads that are of one of the file type indicated in the filter will be automatically saved to the specified folder. Similarly, you can create filters for other file types as well. Yay for more organized downloads.
See Also: Show Time Of Different Countries In New Tab Of Google Chrome
Wrapping It Up
Downloading stuff from the Internet is one of the most (if not the most) commonly performed activities on a computer. And while the modern day browsers, such as Google Chrome can handle downloads just fine, they don’t do so elegantly. This is where awesome extensions like Fruumo Download Manager come into play. Take it for a spin, you’ll be glad you did.