Light Alloy is a free and extremely feature rich audio and video player for Windows. It comes pre-loaded with all the necessary codecs, and can thus play practically any audio and video format out there. In addition to that, Light Alloy can also play all kinds of Audio CDs, DVDs, Blu-Ray Discs etc. You can create playlists, as well as assign global hotkeys to control it via keyboard shortcuts even when it’s out of focus. You can even customize its appearance, as it comes pre-loaded with some really cool skins. Getting ready to ditch VLC already? Read on to find out more.

Light Alloy: Main User Interface
Light Alloy is available both as a standard and portable version. Just download the version you want from the product’s download page, and install it. Installation is a pretty standard affair, after which the program immediately launches. Here’s how the main User Interface of Light Alloy looks like:
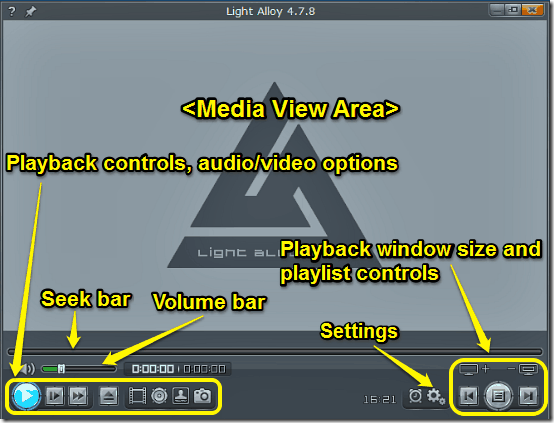
Pretty dope, don’t you think? Light Alloy’s default user interface primarily consists of the media view area (where your videos and stuff like the audio tracks’ album art appear while playing). Below that there’s a seek bar that runs across the entire width of the player, as well as all the major controls like volume control, playback control buttons, audio/video options, video frame screenshot settings etc. on the left, and things like real-time clock, playlist navigation buttons, application settings shortcut etc. on the right. The top bar consists of options like help, always on top etc. on the left, with the usual trio of window control buttons (minimize, maximize and close) on the right.
Video Playback in Light Alloy
Light Alloy plays video like a champ. As I mentioned in the beginning of the article, this thing comes pre-packed with all the latest video (and audio) codecs, essentially meaning that Light Alloy will play pretty much any format you throw at it. Although the default installation settings automatically set Light Alloy as the default video player on your system, you can make it the default player for audio as well, via the settings menu (more on that later). Playing any audio/video file is the regular deal. Just double click an audio/video file to play it, or right click any file audio/video you want to play and choose Light Audio from the Open With.. menu. As simple as that. Here’s a screenshot:
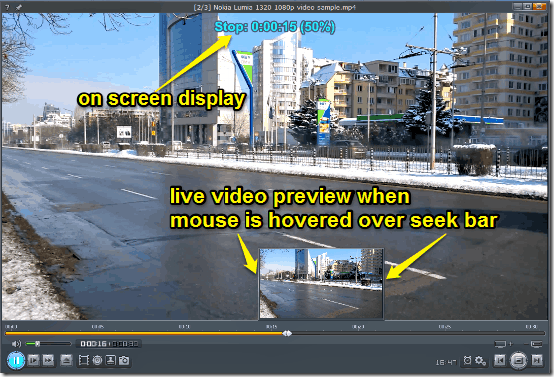
As illustrated by the above screenshot, the video playback looks great, and features on screen display (OSD) of play/pause time, file name etc. It even shows you the live preview of the video being played at any given instant if your hover your mouse pointer over a particular position on the seek bar. You can simply double click on the video playback area to toggle full screen playback On/Off. Full screen playback also includes the bottom controls and seek bar, but they remain hidden, sliding up into view only when you move your mouse pointer.
During my testing, I had absolutely no issues with Light Alloy’s video playback. It played all major video formats, comfortably playing all resolutions, ranging from miniscule 240p clips, to FullHD 1080p videos. Pretty cool if you ask me.
Audio Playback in Light Alloy
Light Alloy excels in playing all sorts of audio formats as well. You can play a single track, or an entire playlist consisting of thousands of tracks, Light Alloy has got no problem playing them all. During audio playback, the interface switches to a Winamp-ish version, complete with playlist control buttons, shuffle and repeat options etc. Here’s how it looks like:
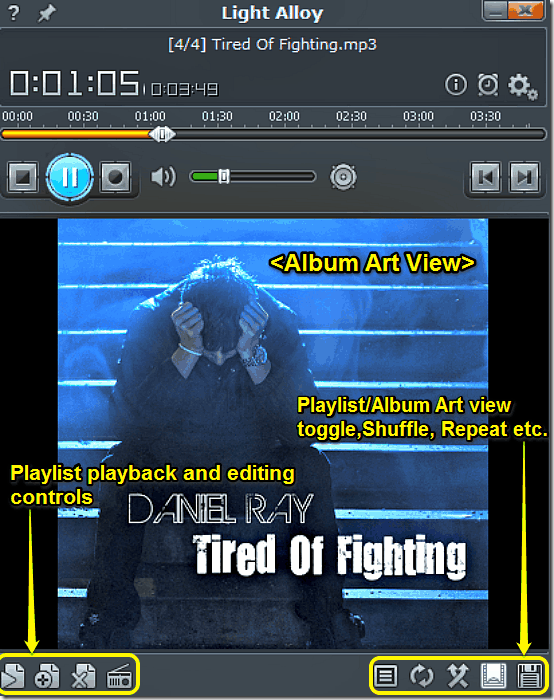
As illustrated by the above screenshot, the audio playback is much more compact. The top panel consists of the usual playback control buttons, seek and volume bars, time display etc. The bottom panel is mostly dominated by the album cover art, beneath which rests a narrow icon bar that has icon based shortcuts for things like playlist playback, shuffle, repeat, playlist view etc. Note that whenever the playlist view is on, the list of tracks in your playlist appears in place of the album art view area.
As in case of video playback, Light Alloy had no problems in audio department either. It plays all kinds of audio formats without breaking a sweat. This is one capable media player, I’m telling you.
Customize Light Alloy with some great preloaded skins
Although Light Alloy boasts quite an eye-candy interface and looks great as such, but what’s the harm if you can make it look even better? That’s why, Light Audio comes pre-loaded with a couple of really cool looking skins, that completely transform the way it looks. You can change skins from the settings menu, and there’s no need to restart the application or something, just select the look you like and it’s instantly applied. Here’s a screenshot, showing a few of the pre-loaded skins that come with Light Alloy
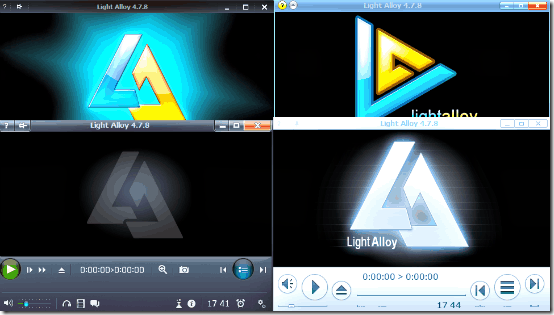
Settings: Change a whole lot of things
Light Alloy comes with a really extensive settings section, that you can use to tinker with almost every single aspect of this versatile media player. You can change stuff like file associations, live seek bar preview settings, OSD fonts, pop-up notifications, keyboard shortcuts, and a lot more. Divided into a couple of sections with even more sub-options, the settings menu is so extensive that it’s not possible to detail each and every thing it lets you change here. However, here’s a brief overview of the settings menu:
- Interface: Change Language, Skins, Pop-up menus etc. in this section.
- Mouse: Customize the options to be triggered with mouse buttons, click wheel etc. here.
- Playlist: Change the properties of the playlists here.
- Events: This section lets you customize Light Alloy’s auto start settings, behavior on minimize and restore actions etc.
- Video: This section lets you customize the default video renderer, video screenshot settings and things like that.
- DVD: Change the default directory for the DVD playback, as well as the default playback devices here.
- Sound: All things sound can be changed here.
- System: This section lets you create log files, customize playback status indicators in system tray etc.
- OSD: Change the default font settings for things like OSD, Subtitles etc. here.
- File Associations: Here, you can make Light Alloy default audio/video player for all your entertainment needs.
- Keyboard: Change the keyboard shortcuts to control Light Alloy here.
Conclusion
Light Alloy is one of the best all around multimedia player applications that I’ve come across recently. It’s packed with features to the brim, and plays anything you throw at it, thanks to the included codecs. It’s fast, looks great, and can be customized to suit your taste with some great preloaded skins. Plus, the features like Keyboard shortcuts, Global Hotkeys etc. make it even more incredible. If you’re getting bored of your good ol’ VLC and want something new that’ll take care of your audio/video playback needs, give Light Alloy a try. You’ll see that its name is the only thing light about it.