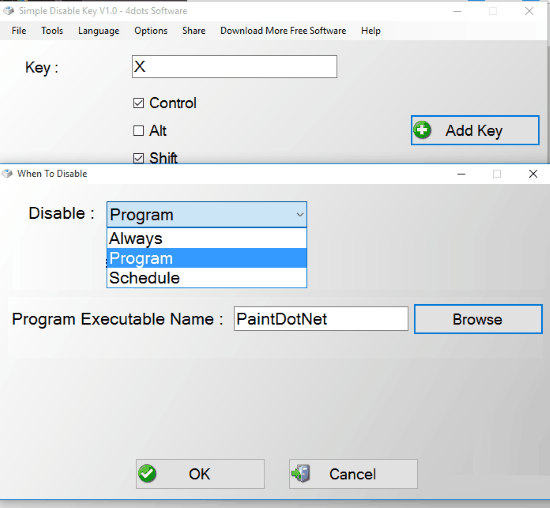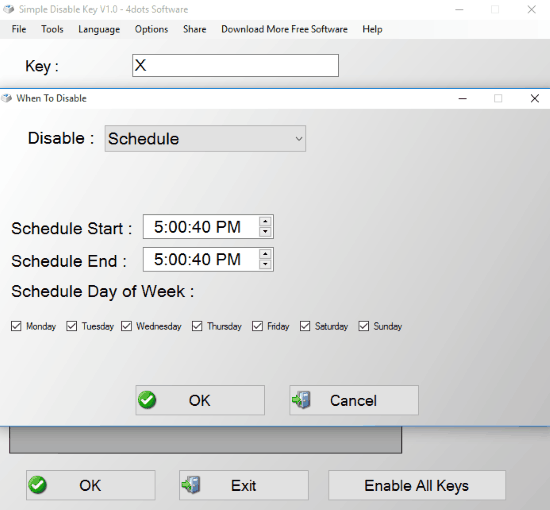Simple Disable Key is a free Software to disable hotkeys or unwanted key combinations. It can basically block hotkey with combination of Ctrl, Alt, Shift, and Win. However, it can’t disable system hotkeys like, Alt+Ctrl+Delete, Win+L, Ctrl+Shift+Esc, etc. You can prioritize when to disable individual hotkey. You can either disable an individual hotkey for Always, or you can disable them for a Program (so, that hot key is disabled while using that program), or you can Schedule disabling of a hotkey on a fixed time period. It can also be used to disable single key-press. It is available in many languages around the world, like English, Spanish, French, Italian, Hindi, Swahili, and many more.
If you want to temporarily enable disabled hot keys then you can always select Enable All Keys from context menu of system tray icon.
Sometimes you want to disable hotkeys due to many obvious reasons but Windows doesn’t have this feature by default. This is where Simple Disable Key comes in handy, as it easily allow you to disable hotkeys. However, it lacks the support to disable system hot keys.

How To Disable Hotkeys On Windows:
Simple Disable Key is a lightweight Software that helps to disable hotkeys on Windows. It can be used to disable single key strokes as well.
Once the software is downloaded and installed, it can be easily customized to disable unwanted hotkeys. On running the software, its interface appears on the screen, here you can add different hotkeys excluding system hotkeys. First you need add the hotkey you want to disable in the Key section. Then for completing the combination of hotkey you need to choose from Shift, Ctrl, Alt,and Win checkboxes. After that you need to press Add Key option, which opens a new window, where you need to customize the disability of the hotkey from Disable dropdown. The Disable dropdown has the following options:
- Always: On choosing this option to disable hotkeys, it will always keep that hotkey disabled.
- Program: This option allows you to disable a hotkey for an individual program or software. On choosing this option, you get to browse and choose a program for which you want to disable that hotkey.

- Schedule: This option allows to disable a hotkey on a scheduled day and time. On choosing this option, you need to provide a Schedule Start time and Schedule End time. You also need to Check the checkboxes of the days on which you want to disable the hotkey.

Once the hotkeys are customized you only need to press OK on the interface and your job is done. However you won’t get to edit any added hot keys, for that you will have to remove the hotkey from the list and add it again.
You can always use Enable All Key to enable all the keys.
You can also take a look at how to disable action center in Windows 10 for disabling Windows action center.
Verdict:
Simple Disable Key is a lightweight software that helps you to disable hotkeys on Windows and it works very well. However, I think it should have the option to edit the added hotkey and hope the developers are working on it.