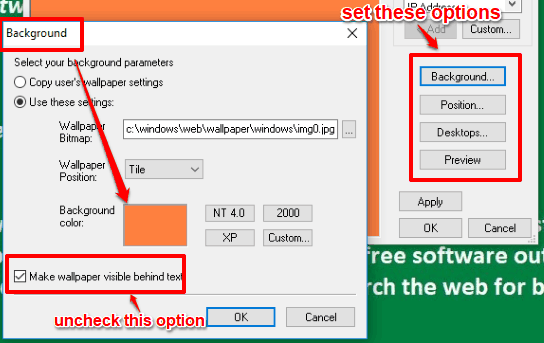This tutorial explains how to set text as desktop background in Windows 10. You can use a custom text, set its background color, font family, size, alignment, position to display text on desktop, and then set it as desktop wallpaper in Windows 10. Your text wallpaper is applied as a bitmap image. Later, you can also change text and other settings and apply the updated text as Windows 10 desktop wallpaper easily. For doing this, you need to use a free software, named as “BGInfo“.
This software provides a simple text editor where you can write your desired text, set its size, background color, etc., and then apply the custom text as your desktop background. The best part is that you don’t have to keep running this software in the background. As soon as your text wallpaper is applied, it is closed automatically. Before setting text as desktop background, you can also preview how your text will look as desktop background.
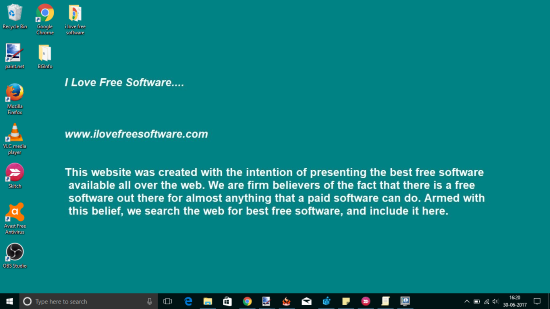
In the screenshot above, you can see some custom text with background set by me as desktop wallpaper in Windows 10.
While there are many desktop wallpaper changer software available for Windows 10, feature to set text as desktop background is not supported in such software. So when you have to apply a custom text as desktop background in Windows 10 without any hassle, then this software will come in handy.
In addition to this, the other way to set text as desktop background in Windows 10 is to use some image editor to create an image with text on that, and then you can apply that image containing your text as desktop wallpaper. But if you have to regularly apply new text as background, then this software would be more useful.
How To Set Text As Desktop Background In Windows 10?
Step 1: Grab the zip file of BGInfo and then extract it. The extracted folder will contain BGInfo64 (for 64-bit device) and BGInfo (for 32-bit device) application files. Execute any application supported on your PC and its interface will open. Its interface contains default text which is related to system (such as BIOS, CPU, Default Gateway, etc.), but we don’t need that text. So simply select all the text and delete it.
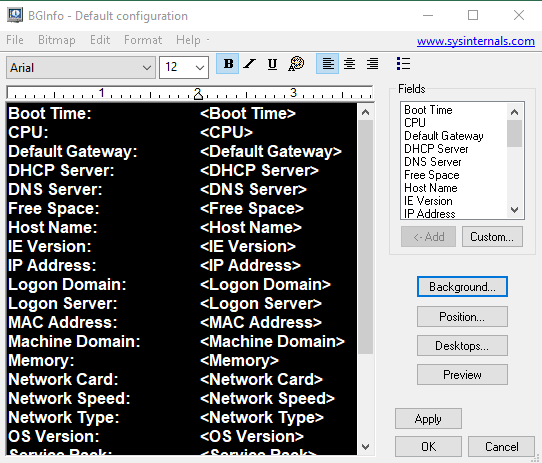
Actually, this software is built to display system information just above the desktop background. You can check its full review here. But I found this software is also handy to set a custom text as desktop background in Windows 10. So I decided to use it for that purpose.
Step 2: After deleting all the text, you can start writing your own text. There are options available on top part of its interface to make text bold, italic, underline, change text color, text size, font family, and alignment.
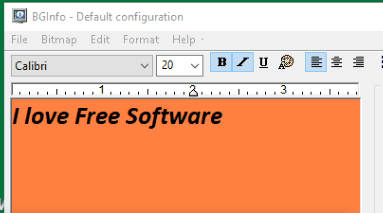
Step 3: After adjusting settings related to text, you can use other important options available at the right side on its interface. These options help to get better output:
- Background: This is a very important option. Using this option, you can choose any of your favorite colors to apply as text background. You can also set a BMP, GIF, or JPG image as text background. Clicking this option will open a separate window (as visible in the screenshot below) using which you can add background color or image. Do not forget to uncheck “Make wallpaper visible behind text” option in that window. This is handy to hide the already set wallpaper so that your custom text with the custom background will be visible as desktop background. Set options and press OK.

- Position: As its name indicates, this option lets you set the position of your text wallpaper. You can set center, upper right, upper left, upper middle, bottom right, bottom left, bottom middle, middle left, or middle right as position for your text wallpaper.
- Preview: Using this option, you can preview your text wallpaper as desktop background in full screen.
- Apply: Use this option when everything is set. This option will immediately apply your changes.
Set the options and then press OK button. The software will close automatically. Now go to your desktop and you will see that your text with custom background and settings is set as desktop wallpaper on your Windows 10 PC.
Whenever you have to make changes, you can again open its interface and you will see the last applied settings are there as it is. Add changes and then again set the text wallpaper with new updates. You can also export your applied settings (as *.bgi format file) and then import them anytime.
The Verdict:
Settings a custom text as desktop background in Windows 10 is really interesting. It can come in handy when you want to see some favorite quote as desktop wallpaper, important task, or any other text. I also like the fact that user can set custom background color and text size, font, etc. Try it.