This tutorial explains how to remove the Shutdown button from Windows 10 login screen.
You might have noticed that the Windows 10 login screen comes with some additional buttons (Connect to the Internet, Ease of Access, and Shutdown) at the bottom-right corner, apart from the “Sign-in” input field and “Switch User” option. The Shutdown button in the login screen can be very useful sometimes, as you can easily enable Sleep mode, Restart, and Shutdown your PC when you lock or start it for the first time. But, what if you want to remove or hide this button from others in order to revoke them from shutting down your PC when you’ve locked it. Well, this is what I will explain in this tutorial.
There are two different methods using which you can use to remove the Shutdown button from the Windows 10 login screen. You can either use the Registry Editor or the Group Policy Editor to achieve the same.

You may also like to read:
How to Remove the Shutdown Button from Windows 10 Login Screen using Registry Editor:
Step 1: To get started, press “Windows Key + R” to open up the “Run” tool and then type “regedit” in the input field. After that, hit Enter to open up the registry editor.
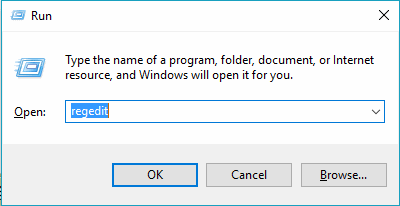
Step 2: When the Registry Editor is opened, simply go to the following key on the left navigation panel: “HKEY_LOCAL_MACHINE\SOFTWARE\Microsoft\Windows\CurrentVersion\Policies\System”
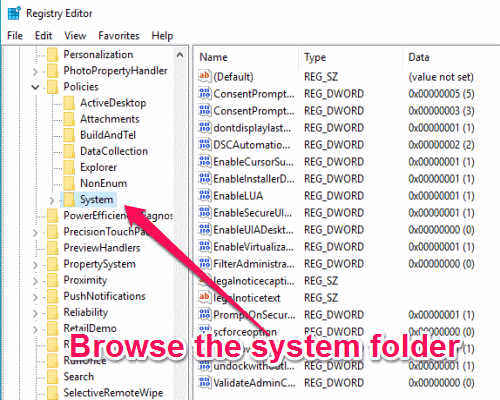
Step 3: After that, you need to right-click anywhere on the empty space on the right side where all the value files of the “System” folder are visible. As soon as you do that, click on the”New” option and then select “DWORD (32-bit) Value” from the list to create a new value file.
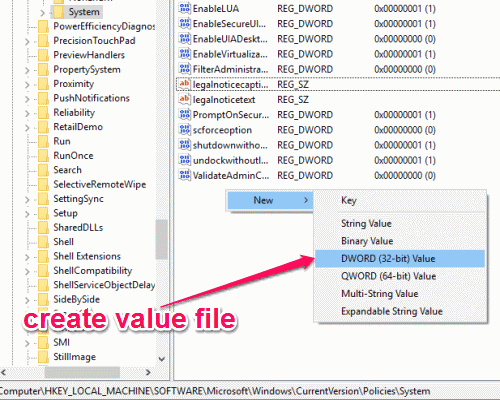
Step 4: When you’re done with creating a DWORD value file, simply rename it to “shutdownwithoutlogon” and then hit Enter. Now, double-click on the new value file to open it up and check whether the value is set to “0” or not. If it is not, then replace the existing value with “0”. Remember, while creating the new value file, if it says that there is already a file named “shutdownwithoutlogon”, then you can simply open it up and change the value to “0”.
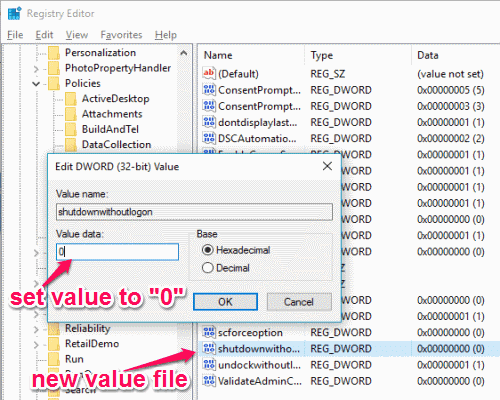
Step 5: Once the value is set to “0”, click the “OK” button and the Shutdown button will be removed from your Windows 10 login Screen. If you want to get back the Shutdown button, then go back to the created value file in the Registry editor and change the value to “1”.
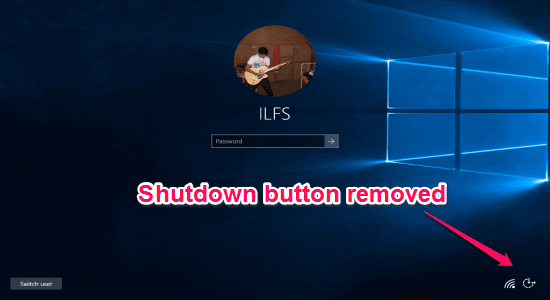
How to Hide the Shutdown Button from Windows 10 Login Screen using Group Policy Editor:
Step 1: To open up the Group Policy Editor, simply press “Windows Key + R” to launch the “Run” tool and then type “gpedit.msc“. Now, hit the Enter key and the Group Policy Editor will open up instantly.
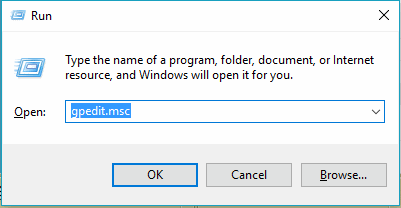
Step 2: After that, you need to go to the following policy folder from the navigation panel on the left.
“Computer Configuration -> Windows Settings -> Security Settings -> Local Policies -> Security Options”
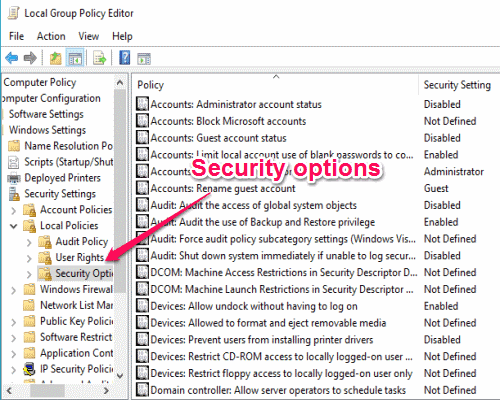
Step 3: You’ll see all the policies associated with the “Security Options” folder on the right side of the Group Policy Editor window. Simply scroll down until you find the policy “Shutdown: Allow system to be shut down without having to log on”.
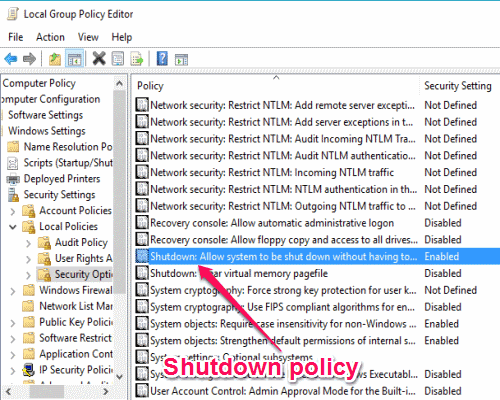
Step 4: After finding the above policy, you need to double-click on that to open up the policy settings window. In the “Local Security Setting” tab, you’ll see two different options as Enabled and Disabled. Simply select the “Disabled” option and then click the “OK” button.
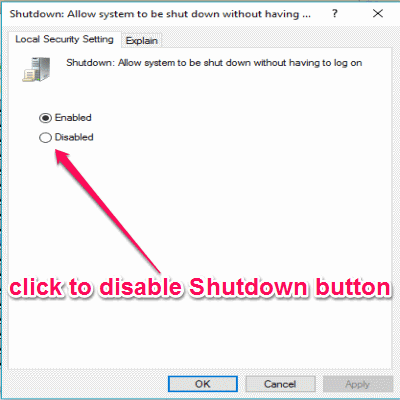
Step 5: As soon as you do that, the Shutdown button from the login screen of your Windows 10 PC will disappear automatically. Later, if you want to revert back the settings and enable the Shutdown button on the login screen, then simply select the “Enabled” option in the Shutdown policy settings.
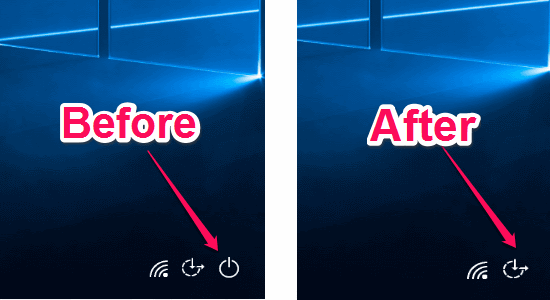
My Final Verdict:
If you’re looking for a way to remove the Shutdown button from the login screen of your Windows 10 PC, then you can go through all the simple steps in this tutorial in order to do the same. I have explained two different and simple methods that include the Registry editor and the Group Policy editor. Choose any one of the methods to remove Shutdown button with ease.
I hope you find this tutorial useful.