This tutorial explains how to disable reading pane in Microsoft Outlook.com. By default, when you click on an email in Outlook.com (or Outlook on the web), it opens in the right pane or section. The left section shows the list of emails available in Inbox, Sent, or other selected label, and right section shows the content of the selected email. If you don’t like this default setting in Outlook.com, then you can simply disable reading pane or preview pane in Microsoft Outlook.com. After that, the main interface will show the list of emails. And when you will click on an email, it will open that particular email. The list of emails will be hidden so you will have more space to read the email content.
To disable reading pane in Outlook.com, you need to access Settings of Outlook.com. This feature works for both stable Outlook.com and new Outlook.com (beta). I have covered steps to disable reading pane for stable Outlook.com and Outlook.com beta separately.
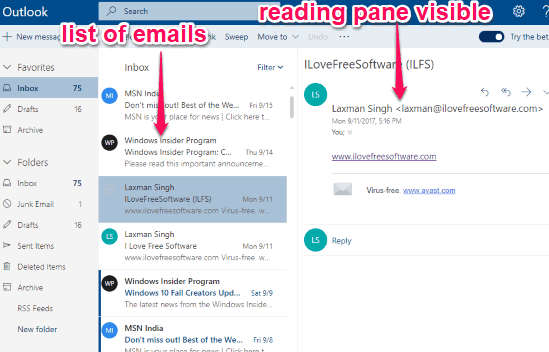
Above you can see that reading mode or preview pane is turned on by default. On the left section, the list of emails is visible, and the right section is showing the content of the selected email.
Now have a look at the screenshot below. As you can see, it is only showing the list of emails. That means reading pane is disabled.
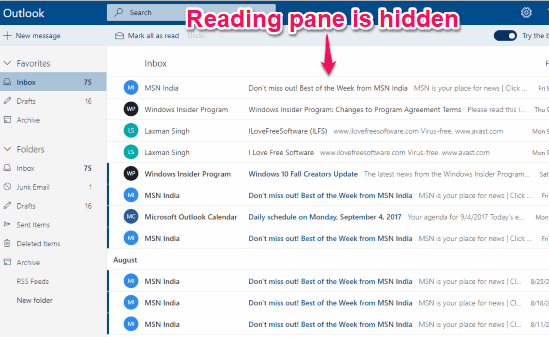
How To Disable Reading Pane In Microsoft Outlook.com (Older or Stable Version)?
Step 1: It’s a very basic step. You need to login to your Outlook account.
Step 2: Click on the “Settings” button and then select “Options“. This will open Options page of your Outlook.com account.
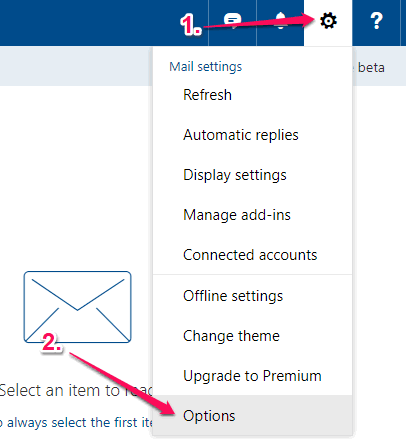
Step 3: In Options page, explore Mail menu and scroll down. You will find “Reading pane” option under Layout category. Select that option.
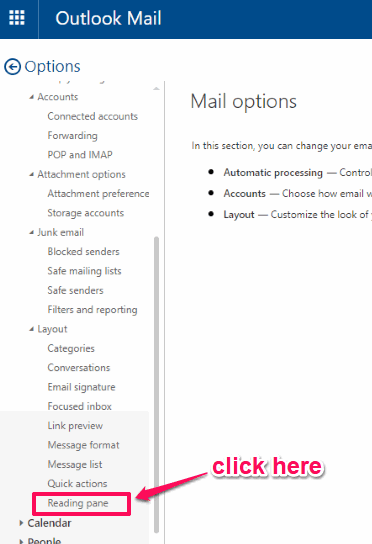
Step 4: In Reading Pane, you will see “Hide reading pane” option. Select that option and Save it.
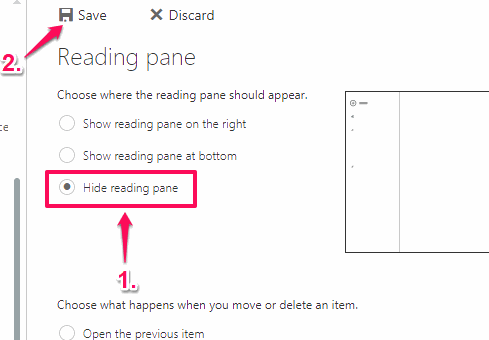
That’s it! Now you will notice that reading pane is not visible anymore. There will be a list of emails and selecting an email will show its content on the interface of Outlook.com.
Step 5: To show reading pane again in Outlook.com, you can repeat the above steps and then select “Show reading pane at right” or “Show reading pane at bottom” option.
How To Turn Off Reading Pane In Microsoft Outlook.com Beta?
If you have opted to try Outlook.com beta and want to disable or turn off reading pane, then this section will help you.
Step 1: First step is same. You need to login to your Outlook.com account.
Step 2: Click “Settings” button.
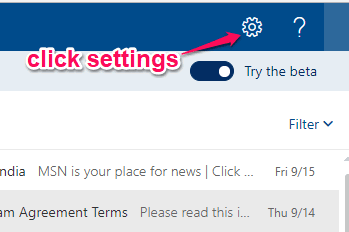
Step 3: Settings pop-up will open where you will see “Inbox layout” section. That section provides “Hide reading pane” option. Select that option.
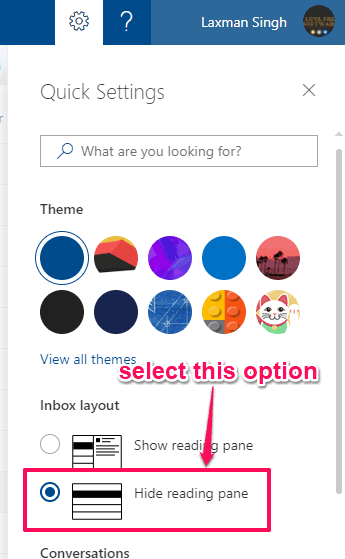
That’s it! Changes are saved automatically and the reading pane will hide in your Outlook.com account.
To show reading pane again, you can repeat step 1 to step 3 and this time you need to select “Show reading pane” option. This will bring back email reading pane in your Outlook.com account again.
Other interesting tutorials for you: Auto Unsubscribe from Emails In Gmail and Outlook To Clean Your Inbox and How To Change Theme In Outlook.com.
The Conclusion:
Reading pane for emails in Outlook.com is a good feature. You don’t have to use the back button to go to the list of emails and read another email, again and again. Reading pane helps to access an email without leaving the list of emails. However, there are many users which find this feature annoying and want to disable reading pane in Microsoft Outlook.com. For both the cases, this tutorial is definitely helpful. You may give it a try.