In this post, I will talk about Waydroid which lets you install and run Android apps on Ubuntu without any emulator. You can install Android apps like you install Linux packages and launch them from the app launcher. Right now non ARM only apps can be installed and run with it and you can run multiple apps together as well.
Basically Waydroid offers a container-based approach to boot a full Android system on a regular GNU/Linux system. Right now, it only supports Ubuntu and Debian (Wayland needed). You just have to run a few commands and then you can run Android apps on your Linux PC with ease.
Waydroid brings a native Android apps experience on Ubuntu. This is very much like the new Windows Subsystem for Android, which lets you run Android apps directly in Windows 11. The only difference here is that you will not have Play Store or Amazon App Store to install the apps. You will have to install the apps manually or use F-Droid.
For Waydroid to work, I will suggest you to try it on an Ubuntu or Debian system running GNOME desktop environment. This because Wayland heavily relies on Wayland which comes built-in with GNOME.
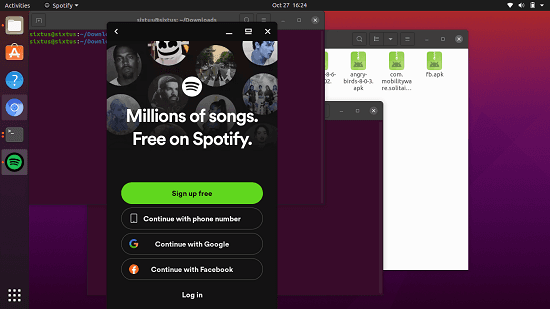
How to Install Waydroid on Ubuntu?
You simply start by installing Waydroid. For this post, I am using Ubuntu 20.04.3 LTS with GNOME, but you can try Debian as well. Here are the dependencies that you need to install Waydroid.
- python3
- lxc
- curl
- Wayland session manager !!IMPORTANT!!
Make sure your system is up-to-date and then run the following command.
sudo apt install python3-pip lxc curl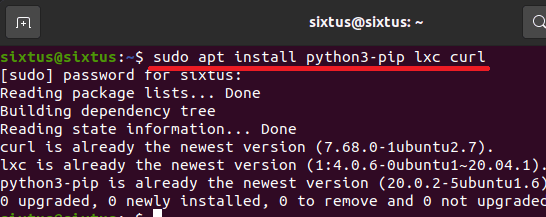
Add the Waydroid repository now. If you are on Debian, then change “focal” to “bullseye” in the first line below.
export DISTRO="focal" && \
sudo curl https://repo.waydro.id/waydroid.gpg --output /usr/share/keyrings/waydroid.gpg && \
echo "deb [signed-by=/usr/share/keyrings/waydroid.gpg] https://repo.waydro.id/ $DISTRO main" > ~/waydroid.list && \
sudo mv ~/waydroid.list /etc/apt/sources.list.d/waydroid.list && \
sudo apt update
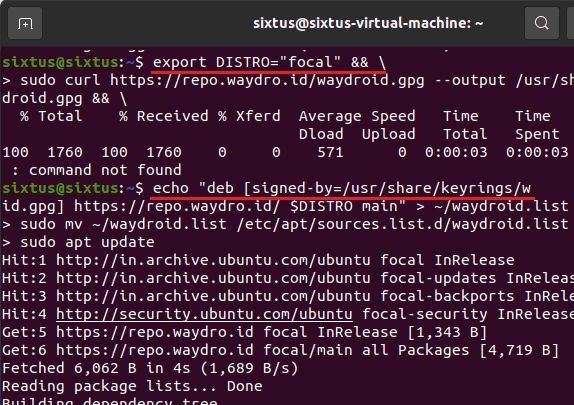
Now, the dependencies are ready and you install Waydroid by running the following command.
sudo apt install waydroid -y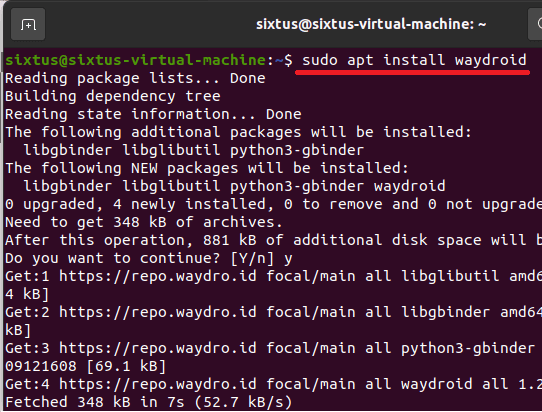
Waydroid has been installed now and you just need to initialize it. Run the following commands one after another. The first command will take some time as it will download an Android image.
sudo waydroid init
sudo systemctl start waydroid-container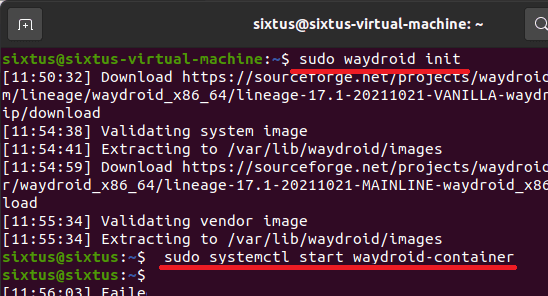
Finally, it is time to run the Waydroid session. Run the following command and wait till you see “Android with user 0 is ready” message on screen.
waydroid session start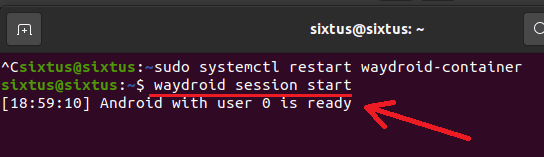
You are now ready to install and run Android apps. Leave the current terminal window as it is and open a new terminal window for installing apps.
How to Install and Run Android apps using Waydroid on Ubuntu?
Launch the Waydroid system from the app launcher which was “W” like orange-green icon. It runs in full screen and you can use it to manage system settings and browse files in the storage. You can do some other things from here, such as killing recent apps and changing system time and date settings.
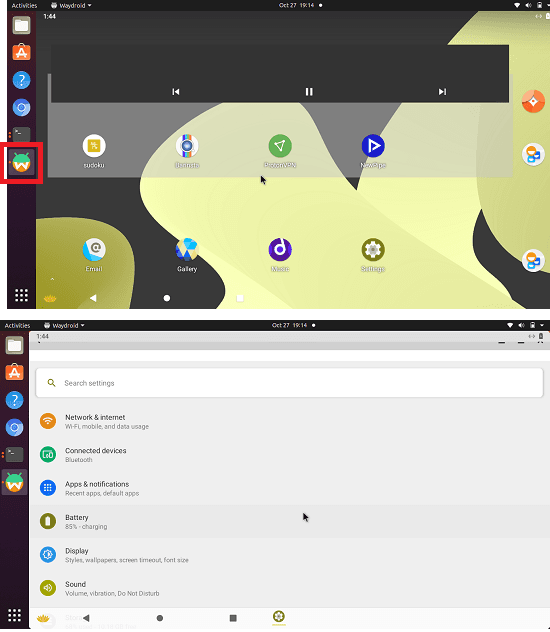
There is a basic command to install Android apps using Waydroid itself. Or, you can install apps via F-Driod and for that you will have to install it first. If you have APK file of some app, then you just run the following command to install an app.
waydroid app install "apk_file"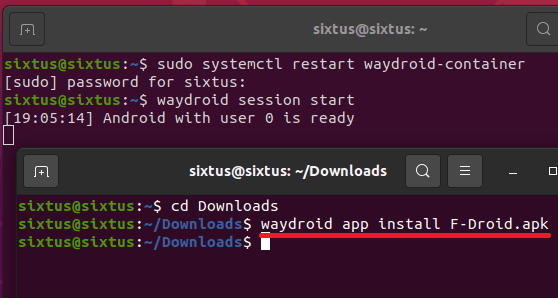
Using the command above, you install F-Droid. Download F-Droid apk and then navigate the terminal to Downloads folder and run the command above to install F-Droid. After installation, you can find F-Droid in app launcher. And it will run in full-screen mode.
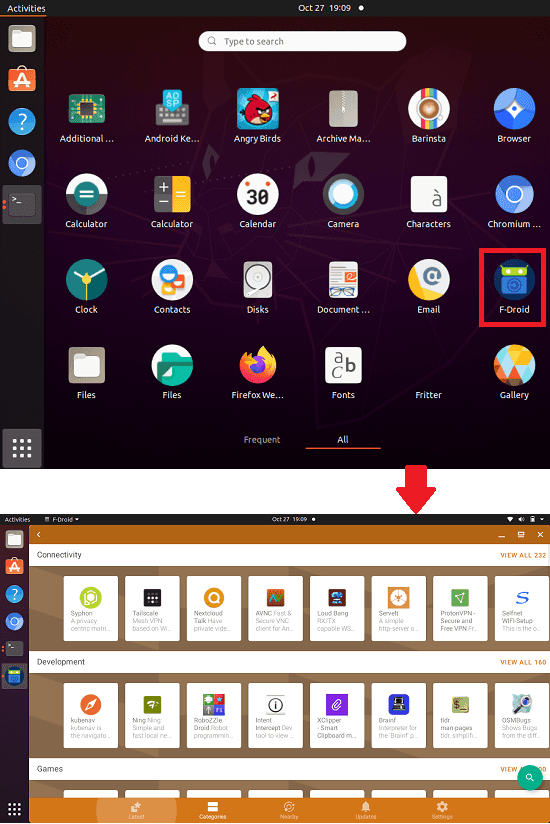
Now, you can search apps in F-droid and install them. All the apps you install will be available in the app launcher and you can execute them from there.
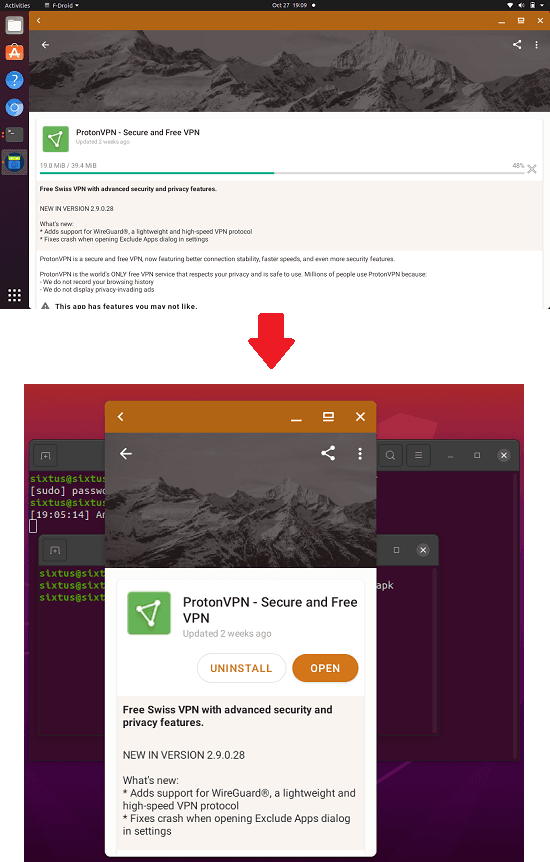
It even adds a virtual keyboard for input. The keyboard will appear when you click on some text field in some app. So, just use the virtual keyboard to input text or for entering username and passwords for login.
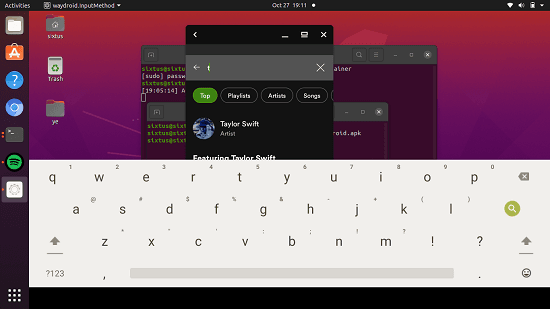
Just install and use Android app on Waydroid in this way. The container will be running there always and you just have to start a session. Every time when the system boots up, you just open a terminal and then run the waydroid session start command and then either run installed apps directly or install new ones.
Waydroid Limitations and workarounds:
- Not really beginner friendly.
- Many APK files that you download on the internet from APK Pure or APK Mirror will not work. This is because ARM only apps are not supported.
- Apps suddenly disappear sometimes. But they are just running in the background. If that happens, just relaunch the app again from the app launcher.
- Sometimes the keyboard doesn’t work. And virtual keyboard is the only option to input text.
- Some apps cannot be resized. They will run in full-screen mode only. And if you force, then the system will just crash.
- System crashes when running multiple apps. In that case, run
sudo systemctl restart waydroid-containerand again start a new session. - There are some other instability issues as well when playing games and running music streaming apps.
Final thoughts:
Overall I liked the native Android experience on Ubuntu, but some apps just crashed too much. It kind of works in a way, but I will not suggest you to use it for personal use or work. I think in the later versions it will be improved and I really hope they make the process of starting and managing sessions through a GUI. This is really a cool concept and with Android support coming to Windows, Linux users will not be disappointed. For more stable Android experience, you can go with Anbox and other Android emulators for Linux.