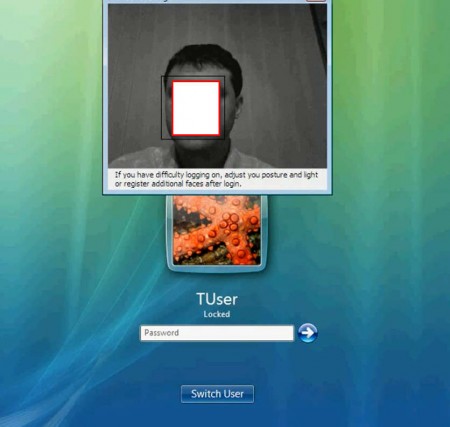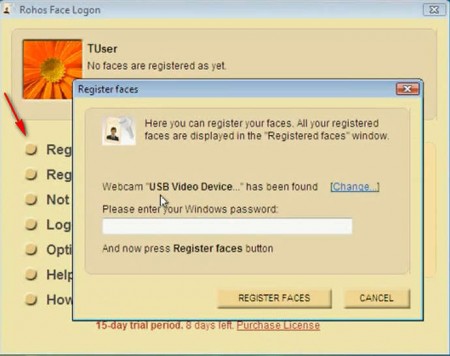Rohos Face Logon is a free application which you can use in order to login to your Windows 7 system with the help of face recognition. Rohos Face Logon is gonna create snapshots of your face and register them to your Windows user account so that when the login window comes up you’ll be able to login by only showing your face to the webcam. It’s basically gonna add biometric security to your Windows system.
Something similar can be seen in the movies, only it’s to open doors to vaults. A character steps up to a camera, and then hers or his face is scanned looking for features for comparison with the images of the users face stored in the database. Now with this free face recognition login application you can add the same thing to your Windows 7 system, see image above. Key features of Rohos Face Logon are:
- Face recognition, biometric security for your Windows 7 desktop PC
- Secure and protect several user accounts at once
- Automatic login, of course, after your face is recognized
- With upgrade you get self training, hide login window, power saving, USB backup key support.
Next to having this free face recognition application installed on your system, you’re also gonna need a webcam, preferably one that has a bit better resolution so that your face can be clearly seen by Rohos Face Logon.
How to add face recognition login to Window with Rohos Face Logon
After you’ve successfully installed the application the first thing that you need to do is have a bit of a photo session, you have to register your face to your Windows user account. You actually have to register several faces because Rohos Face Logon is gonna take several for increased accuracy.
Select the first option from the top, Register Faces and make sure that the webcam is plugged in. You’ll be asked for your Windows password, enter it and click on the Register Faces button.
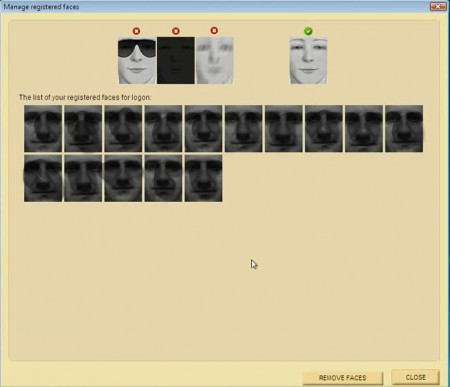
Application is gonna register the faces automatically and pick the best ones. Notice on the image above suggestions that you should not wear your sun glasses, be in a poorly lit room or have any other kind of obstacle set in front of the web cam. All that’s left now is for you to logout or lock the computer and try and see if once that the login window pops up that your face will be recognized and you’ll be logged in. If for some reason this doesn’t happen, you can use the regular login method of typing in the password and hitting the return key. To correct this issue go back to Register Faces step and try to make the snapshots of your face even more clearer.
Conclusion
Rohos Face Logon works exactly like you’d expect it to. Practically all of the USB web cams are supported, so if you are interested in adding face recognition to Windows login, for extra security, to save you the trouble of typing your password or to simply have a cool way of logging into your system then Rohos Face Logon is just the thing for you.