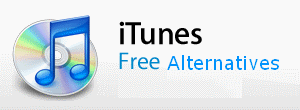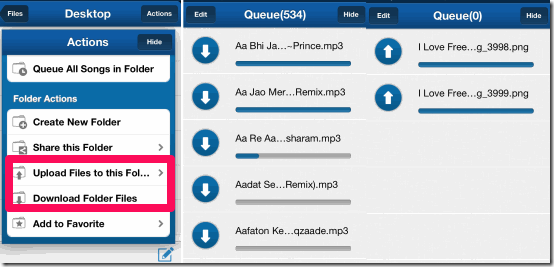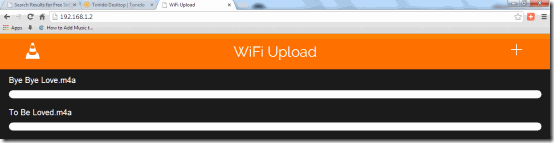The original version of this article was published in 2010, but lot has changed since then. Most of the software that we covered either became paid, or did not work with new generation of iPhone and iPod Touch. So, we have completely rewritten this article and updated with latest software.
Unlike 2010, we faced quite a lot of problems in finding the software that are good alternatives to iTunes for Windows. We were actually quite surprised by this, as with passage of time, newer and better software should have been introduced, but that didn’t turn out to be the case. In fact, we had to spend many days researching for this article to find any software that even works.
We found that there are very few iTunes replacement software that can actually fully replace iTunes for transferring music. There are many other software, though, that can do one way transfer of music (iPhone to PC, or PC to iPhone). Overall, we found 13 iTunes alternative software that can transfer songs from iPhone to PC, or PC to iPhone.
To help you make the better choice, I have categorized all the 13 free iTunes Alternatives in 4 main categories:
- iTunes Alternative to transfer songs from iOS to PC, or PC to iOS, without iTunes Installed :
- iTunes alternatives to transfer songs both ways, with iTunes installed:
- iTunes alternatives to wirelessly transfer songs from PC to iPhone, or iPhone to PC:
- iTunes alternative that support one way transfer, need iTunes installed:
All these freeware work nicely, but there are some which require specific requirements to be fulfilled, before they can transfer songs effectively. I have added Before You Begin note in front of such freeware.
Now, let’s get started with these freeware which I am very excited to share with you all.
iTunes Alternative To Transfer Songs from PC to iOS Devices and iOS to PC:
We actually wanted the entire article to be based on only this category, but guess what, we found just one free software that can transfer songs from iPhone / iPad / iPod Touch to PC and vice versa! The shining jewel in the crown is none other than our old friend Media Monkey. (There is actually one more software that we found that does not requires iTunes to be installed, but it can transfer songs from only iPods to PC. You can check it here.)
Media Monkey:
You might be using Media Monkey as a normal media player to play and listen to your favorite music collection since quite a long time, but do you know that Media Monkey is also an effective iTunes replacement as it offers both ways transfer feature for transferring music files between iPhone, iPad, iPod Touch and PC. It even supports the latest iPod Touch and works without installing iTunes. Yes, you read it absolutely right that if you have Media Monkey then you will not need iTunes to transfer media files. The best part is that the process of transferring the files between iPhone, iPad and PC is as easy as pie. Lets take a look at how to do it with Media Monkey.
Before You Begin: If you have iOS 7 installed on your iOS device then you need to have Media Monkey 4.1.1 or above on your PC, as earlier version didn’t support iOS 7.
Connect your iOS device to your system and open the Media Monkey. Now, look for your device name on the left navigation pane. If it is not there, then try to reconnect the device.
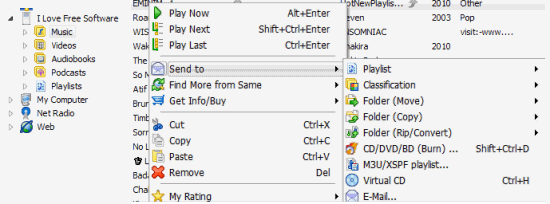
First, I will explain the process to transfer songs from iPhone, iPad to your PC. To do this, click on your iOS device name displayed on the left navigation pane. Select the Music section under it. Now, select the songs which you want to transfer and right-click to reveal the right-click context menu. From this context menu, click on Send To, and then Folder (Copy). Now, provide the destination folder and you are done.
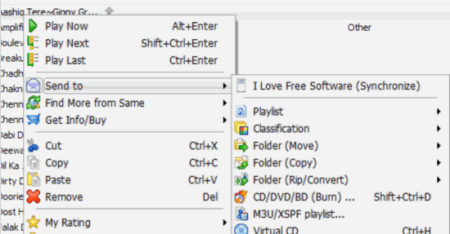
Copying songs from PC to iOS device is even easier. Simply go to your local playlist stored in Media Monkey and select the songs which you want to transfer. Right click to get the right-click context menu and click on the option Your Device Name (Synchronize) to complete the process. If you want to transfer all the songs at once to your iOS device then click on the Sync Device option under Tools from the menu bar at the top. From Sync Device, select the Auto-Synchronize to transfer all the songs at once. If you have connected more than one device to your system, then don’t forget to select the correct device name before proceeding.
Available for: Windows
iTunes Alternative that need iTunes Installed:
In this category, I have included those iTunes alternatives that can transfer media files both ways (iOS to PC, and PC to iOS), but they need iTunes installed on your system. So, you might be wondering what is the use of such software if I anyway need to have iTunes installed? Partially true. The biggest reason for using these software would be to transfer songs from any PC to your iOS device, or vice versa, without going through the hassles of iTunes automatically syncing songs. Most importantly, you can actually transfer songs from your iOS device to PC.
I actually found 7 software in this category! Hurray!
PhoneTrans:
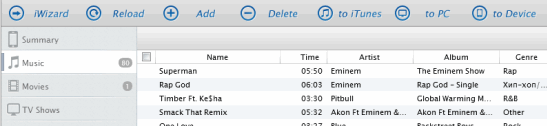
PhoneTrans is a freeware which lets you do both way transfer between iPhone and PC, without even messing with iTunes complications. The best part is that this freeware lets you transfer almost everything from your iPhone to PC, like: Music, Movies, TV Shows, Music Videos, Podcasts, iTunes U, Applications, Books, Audiobooks, Ringtones, and Voice Memos. You can also use this freeware to view the summary of your iPhone and its specifications.
This freeware iTunes alternative has two main sections: iTunes Library and Your Device. The iTunes Library option lets you transfer the songs stored in iTunes Library. You can transfer theses songs to both PC as well as iPhone. Simply select the songs and select the option to PC/to Device from the top to finish the process.
Similarly, you can transfer songs from your iPhone to PC/iTunes or from PC to iPhone. You can do all these tasks from Your Device section. This section has following options: Add, Delete, to iTunes, to Device, and to PC. Simply select the songs and click on the option corresponding to the task you want to perform. This freeware also has an option called Reload. You can use this option to refresh your iTunes or iPhone’s music library and cross-check whether the changes made by you have taken place or not.
Available For: Windows and Mac.
Read full review of PhoneTrans here.
Syncios:
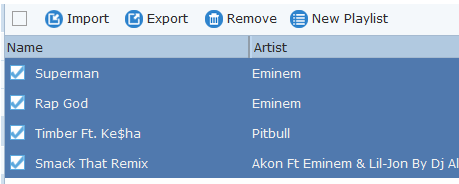
Syncios is a famous freeware for transferring files between iPhone, iPad and PC, and vice versa. The great thing about Syncios is that it also lets you transfer images between iPhone and PC. You can also use this freeware to manage your iTunes library apart from transferring files between iPhone and PC. This iTunes replacement has a very simple to navigate interface with all the tools available at the left side. It has mainly three sections: Local Resources, iCloud, and Your Device.
The Local Resources section lets you manage the files which are stored locally, like the files on your system or on iTunes. You can use it transfer files from iTunes to PC and iPhone. The section also has tools for audio converting, video converting, ringtone making, and iTunes Backup. You can even use Syncios for managing your iCloud account and files. You can do so by accessing the iCloud section.
The final section, Your Device, is the option which lets you transfer the files between iPhone and PC. You can use this section to transfer Media, Photos, eBooks, and Apps. Besides this, the freeware has File System, Information, and More which lets you explore your iPhone to a greater extent like you can manage your Contacts, Notes, Bookmarks, and Messages. The More option even lets you Shut Down and Restart your iPhone directly from Syncios.
Available For: Windows.
Read full review of Syncios here.
PodTrans:
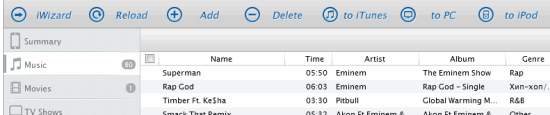
If you are an iPod lover who loves to listen to the songs on the go, then PodTrans is the freeware for transferring files between PC and your iPod Touch as well as classic iPod. The working and interface of PodTrans is exactly similar to the PhoneTrans, except for the fact that PodTrans only supports iPods. No matter which iPod you have, it supports all of them, like: iPod Nano, iPod Classic, iPod Shuffle, or even iPod Touch.
Available For: Windows and Mac.
Read full review of PodTrans here.
Appandora:
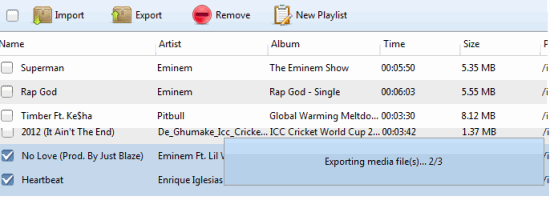
Appandora is the next free iTunes alternative which lets you transfer the files between iPhone, iPad and PC with ease. You can use Appandora to transfer and manage media files, images, eBooks, and apps. The freeware has simple options called Import, Export, Delete, and New for helping you to manage transfer files from iPhone, iPad to PC and vice-versa. The freeware even lets you add new Contacts, Notes, Bookmarks; along with the option of managing the old ones which are already residing in your iPhone.
If you are one of those who prefer to store their photos on PhotoStream via iCloud, then don’t worry, this freeware even lets you transfer Photostream photos to PC. You can use this feature under the iCloud section by providing your Apple ID and password. One more exclusive feature of this freeware is Appandora Application Library. You can use this library to search for the apps which you can install on your iPhone, iPad, and iPod Touch. The freeware displays the Jailbreak as well as iTunes Version for any app searched by you. The jailbreak version of the app can be downloaded by you from within the Appandora while the iTunes version option opens the link in the browser. The freeware has an in-built download manager for managing the downloads.
Available For: Windows.
iTools:

The next freeware in the list is iTools. This freeware doesn’t provide any support for managing or accessing your iTunes playlists but it is bang on when it comes to manage, access, or transfer the files present on your iPhone, iPad, or iPod Touch. The great thing about the freeware is that you will find all the options at the top. The available options are: Import, Export, Reload, Make Ringtone, New Playlist, Check All, and Check Invert. You just need to click on the desired option to perform that action. It’s that easy.
The freeware has an Applications sections. You can check the total apps installed on your iPhone, iPad, or iPod Touch along with the name of those apps which need to be updated. For the apps which need update, the app also shows the current version as well as the available version. Besides this, you can surf the built-in App Store for finding the best apps for your iPhone, iPad.
Available For: Windows and Mac.
PhonTunes:
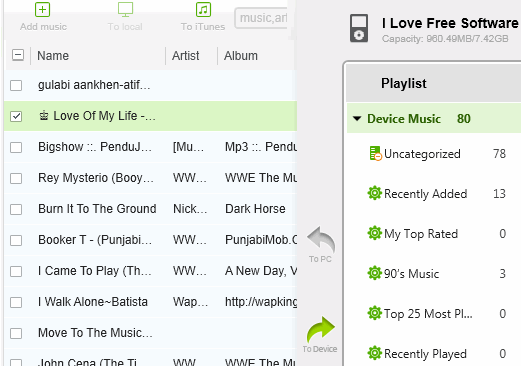
PhonTunes is a freeware which has no extra features like the other freeware mentioned above. It’s main and only function is to let you transfer music files from iPhone, iPad, iPod to your PC and vice-versa. It has two main sections: iTunes and Local Music. These two sections are displayed on the left side while the device, connected by you, is shown on right side. You first need to select the songs you want to transfer and its source: from iTunes, Local Music, or your Device. Depending on the source, you can click on the options To PC, To Device, To iTunes.
If you want to add songs to your iTunes or Local list, then simply click on Add option and select your songs’ location to transfer. One more feature of the freeware is that it also lets you transfer music files between multiple devices, no matter they are iOS devices or Android. If you want to know how, then read full review of PhonTunes here.
Before You Begin: Make sure that you have installed iTunes 11 or later on your PC. The option of connecting the Android devices works with only Android version 4.0 or higher.
Available For: Windows.
iBrowse:
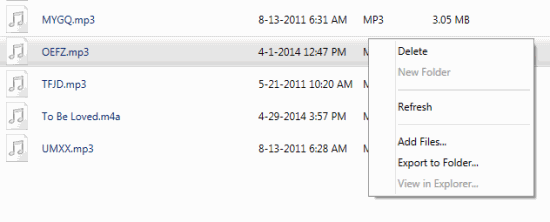 The final freeware iTunes alternative in this category that lets you do both way transfer and also needs iTunes is iBrowse. This freeware looks really complicated while using it for the first time, but you will get comfortable with it after using it for quite some time. The reason for the complications in operating the iBrowse is because it displays the files and folders to you in raw form. The raw form here means the original form in which data gets stored on your iOS device. For users who haven’t used iBrowse yet, I am going to tell you the steps involved while using it for the first time.
The final freeware iTunes alternative in this category that lets you do both way transfer and also needs iTunes is iBrowse. This freeware looks really complicated while using it for the first time, but you will get comfortable with it after using it for quite some time. The reason for the complications in operating the iBrowse is because it displays the files and folders to you in raw form. The raw form here means the original form in which data gets stored on your iOS device. For users who haven’t used iBrowse yet, I am going to tell you the steps involved while using it for the first time.
Connect your device to the system and launch iBrowse. On the home screen of the freeware, you will see your device’s name on the right side. Click on it to reveal three options: Media, Apps, and Backup Data. Now, click on Media and look for DCIM folder (for photos) or iTunes_Control folder (for songs). Choose the folder depending the content which you want to transfer. If you have selected DCIM folder then you will find the folders for accessing photos on next step. But for songs, you further need to click on Music option after clicking on the iTunes_Control option.
The freeware displays the images with their name which was used by you to save them while the songs are displayed with some random 4 alphabet name. The set of alphabets to display the songs are actually the real name by which songs gets stored on your iPhone, iPad or iPod. Now to add songs to your iPhone, right-click anywhere on the freeware screen and click the Add files option. While if you want to transfer the songs, the right-click on that particular song and select Export to folder option.
Before You Begin: As I have mentioned it already that this freeware displays the files and folders in raw form, so don’t try to mess with any of the folders or files unless you exactly know that what are you doing. Because messing up with wrong file or folders can make your lovely iPhone, iPad or iPod a very expensive paperweight.
Available For: Windows and Mac.
Free iTunes Alternative to Wirelessly Transfer Songs Between iOS Devices and PC:
If you don’t like to plugin your iOS device to your PC whenever you have to transfer songs, then you can use these apps that let you wirelessly transfer songs between PC and iOS devices.
Tonido:
Tonido is one of the most widely used tool to wirelessly transfer music, videos, and images between iPhone and PC. To use Tonido, you need to install the Tonido app on your iPhone, iPad, or iPod Touch; and Tonido PC client on your system. Launch the Tonido PC client to create an account with the freeware. While creating the account, you will be given a unique URL which you will use to transfer files using Tonido. The URL will be like https://youraccountname.tonidoid.com. After creating the account, enter the URL in your browser. Here, you need to specify the locations of folders, containing songs, on your system which will be used by Tonido PC client to scan for songs and make them available for transferring.
Now, launch the Tonido iPhone app and tap on + button at top right corner to enter the details of your account. You need to enter the URL, account name, and password to continue. After successful addition of your account, tap on your account’s name to access all the files stored on your PC directly from your iPhone. To transfer the songs, tap on the Files option on left sidebar of Tonido iPhone App. Here, you will find all the files, folders and drives of your PC. Now, go to the exact location of your songs, videos or images whichever you want to transfer. Navigation process is similar to the one which you use while navigating on the PC. When you have reached the exact location of the files, tap on icon at bottom right corner to select multiple files at once. After selecting the files, tap on Actions button at top right corner to reveal the options. Now, simply tap on the Download Folder Files option to transfer them to your iPhone.
If you want to transfer files from your iPhone to PC, then you need to first navigate to the location where you want to transfer the files on your system. When you have reached that location, tap on Actions followed by tap on Upload Files to this Folder. Now, select what you want to transfer: Photos, Videos, or Local Files. Select the appropriate option to choose the files and transfer them with ease.
Available For: Windows, Linux, and Mac (Desktop Client) & iOS 6.0 or later (iOS app).
VLC For iOS:
VLC For iOS is another app which lets you transfer media files from PC to iPhone, iPad, or iPod Touch. It does not lets you transfer files from iOS device to PC.
To start the transfer process, install the VLC for iOS app and launch it. Now, tap on the VLC icon at top left to reveal the left sidebar. From here, turn on the WiFi Upload option by tapping on it. The app will show a URL like http://192.168.1.2. Open this URL in your PC’s browser to get VLC WiFi Upload window. Now to add media files to your iPhone, iPad or iPod, simply drag and drop them on the WiFi Upload screen. You can also click on + icon at top right to get the dialog box and look for the song location. You can check the transferred media file on your iPhone immediately.
Available For: iOS 6.1 or later.
iTunes Alternatives that Provide One Way Transfer Between iOS and PC, or PC and iPhone:
I found three software in this category that let you transfer songs from iOS to PC, or PC to iOS. Most of these software are actually light versions of popular paid software that provide many more features.
CopyTrans Manager:
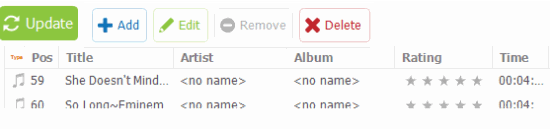
CopyTrans Manager is actually free version of the popular CopyTrans suite. This freeware lets you transfer the media files from PC to iPhone, iPod Touch, and iPad. It does not lets you copy from iOS to PC. This app is also very simple to use, so you will not be facing any issues, even if you are a beginner level user. The app has two categories: Music and Videos. You need to select the appropriate category for transferring the particular file. Once you have selected the category, click on the Add option at the top right corner to open the dialog box. Now, select the folder where your songs are stored locally. Select the songs which you want to transfer and wait for the transfer process.
The freeware also lets you delete the song or edit the meta information of any song. Simply select the song and click on Edit or Delete option to perform the corresponding task. While editing the meta information, you can edit the following sections: Title, Artist, Album, Composer, Genre, Artwork, etc.
Before You Begin: The freeware is easy to use except for the one thing to remember. When you added the songs/videos from PC to iPhone, iPad or iPod then don’t forget to click on the Update button at top right corner to update the list. Otherwise, added songs will not be transferred to your device.
Available For: Windows.
iPod PC Transfer:
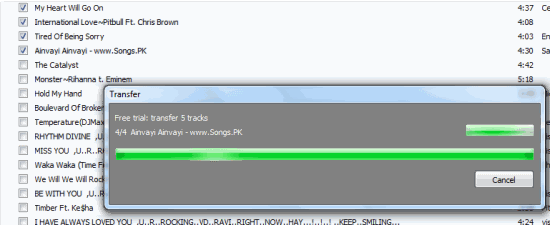
iPod PC Transfer is the tool which lets you transfer the songs from iPod to PC and it works even without iTunes installed on your system. The interface of the software is very simple with all the songs stored on your iPod being displayed directly on its home screen. To transfer the songs, simply select the songs you want to transfer and click on the Transfer option at top right. The only limitation is that it lets you transfer only up to 5 songs in one go if you are using the free version. You can use this tool to transfer any number of songs, but in groups of 5. For example, if you have 20 songs, then you can transfer them in 4 runs of 5 songs each.
The tool also has an option which lets you add the selected songs to iTunes Library simultaneously while you are transferring them to PC. You can choose to turn the option On or Off during the transfer of the songs.
Available For: Windows and Mac.
iExplorer:
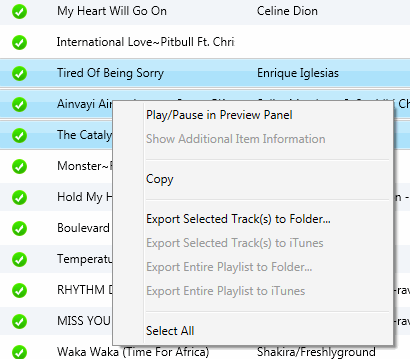 iExplorer is the last software in the list which offers one-way transfer. This is actually not a free software, but trial version of the paid software. The reason I am listing it here is that there is no time limit on trial version; only limit is that you can transfer 10 songs in one go, but transfer unlimited songs, 10 at a time.
iExplorer is the last software in the list which offers one-way transfer. This is actually not a free software, but trial version of the paid software. The reason I am listing it here is that there is no time limit on trial version; only limit is that you can transfer 10 songs in one go, but transfer unlimited songs, 10 at a time.
You can use iExplorer to transfer files from your iPhone, iPad, iPod to PC. You can transfer almost all types of files from iPhone, iPod, iPad to PC like music, video, movies, images, ebooks, bookmarks, etc. The steps involved for transferring the files are very simple. You just need to select the files which you want to transfer and then right-click on it. Now, select Export to Folder option and choose the folder where you want to export the files. The only limitation is that you can only transfer up to 10 songs at a time in trial version.
This iTunes alternative also lets you transfer the files to iTunes Library. You just need to click on Export to iTunes for performing this task, instead of Export to Folder. The rest of the steps are same as explained above. There is one unique feature of this software that it lets you view the backup of your iPhone, iPod, or iPad in human readable form while other freeware displays backup in backup file format which can only be viewed after recovering it.
Available For: Windows and PC.
With this, I conclude my list of 13 free iTunes Alternative to transfer files between iPhone, iPod, iPad and PC without worrying about the restrictions imposed by iTunes. I hope you had a great time reading about them and you enjoyed it as much as I enjoyed writing it. If you have any questions or suggestions then you are more than welcome to share your views with me in comments section below. Till then, keep coming, reading and sharing the knowledge.