This tutorial explains how to add security questions in Windows 10 lock screen to reset password. This is a new feature of Windows 10 that works for the local account. When you forget your local account password and need to reset it directly from the lock screen, the security questions set by you will come in handy. Earlier, Microsoft came with a similar feature to reset password for Microsoft account in Windows 10 lock screen. Now, you will be able to reset your local account password directly from the lock screen with the help of security questions.
To add security questions in Windows 10 lock screen, you need to access Settings. There will be total 6 preset questions and you have to select 3 questions of your choice. For each question selected by you, you can enter the answer of your choice. When everything is done, the security questions will visible when you will enter the wrong password and click on reset password option on the lock screen of Windows 10.
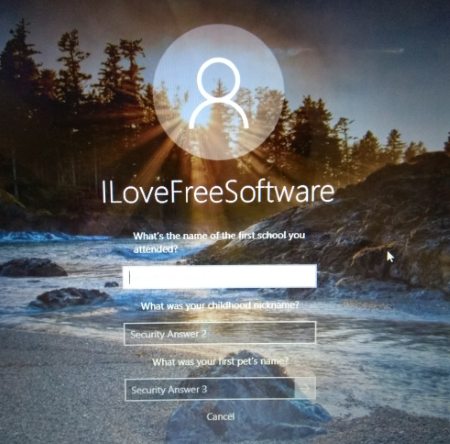
Above you can see the three security questions visible on Windows 10 lock screen to reset the password for the local account.
Note: This new add security questions in Windows 10 lock screen has come with preview build 17063. So, if you are using Windows 10 Fall Creators Update or lower version of the preview build, then you won’t be able to use this feature. If you can’t wait, then simply join the beta program and update it to preview build 17063.
How To Add Security Questions In Windows 10 Lock Screen To Reset Password for Local Account?
Step 1: Press “Windows logo key + I” hotkey to open the Settings window.
Step 2: The Settings window has Accounts option. Click that option.
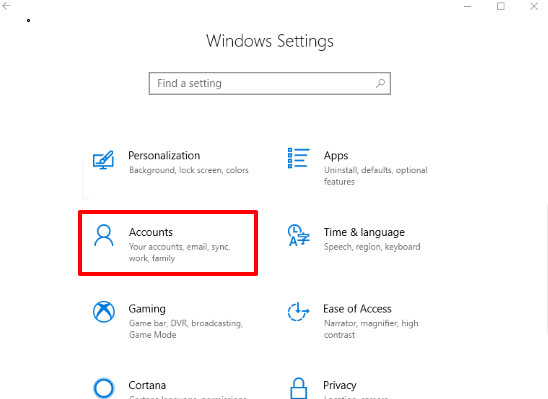
Step 3: After opening Accounts menu, click on “Sign-in options” visible on the left side. When you will do that, options related to sign in will be visible on the right-side. Among those options, you will see a new “Update your security questions” option. Click it.
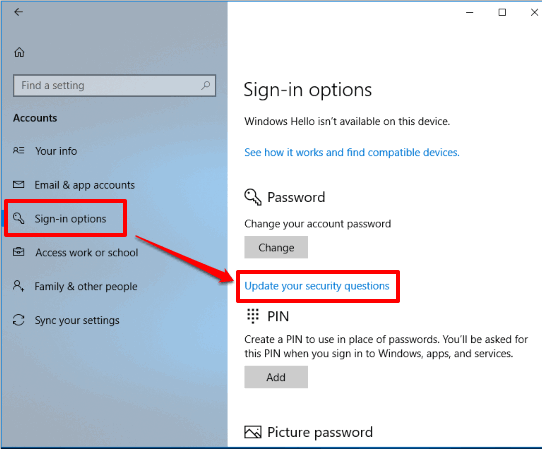
Step 4: Microsoft Account window will open. But before that, you will also see Windows Security box. In that box, you need to enter your local account password so that you can proceed further.
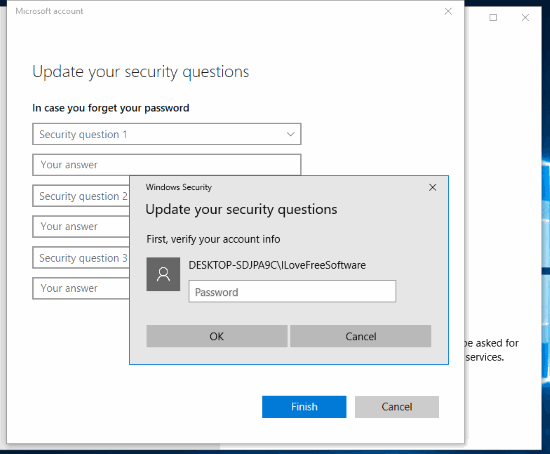
Step 5: That’s it! Now you will see 6 boxes for 3 security questions and their answers. You can use the drop-down menu to select any of the 6 preset security questions (What was your first pet’s name?, What was your childhood nickname, etc.). Select a question and then add its answer as per your wish.
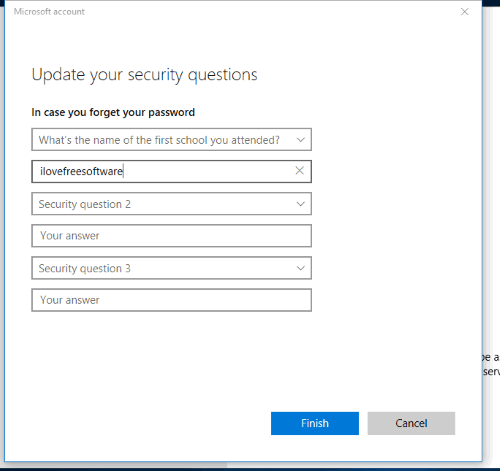
In this way, you can set the other 2 questions. You have to add all the three questions otherwise this feature won’t activate. Also, you can’t select the same question again for the next security question.
Now, lock your Windows 10 PC, enter the wrong password, and then click on reset password option. You will see that three security questions set by you are visible. Enter the passwords and then you will be able to reset your local account password.
Other interesting Windows 10 tutorials for you: connect Cortana and Gmail and hide particular files from Windows 10 Search Results.
The Conclusion:
Adding security questions in Windows 10 lock screen to reset the local account password is indeed a very useful feature. Those who usually forget their login passwords, this feature is gonna help a lot. I wish it would have come with the feature to set only one security question or create own security question but it is not so. We can use any of the 6 preset questions and have to set 3 security questions to add to lock screen of Windows 10 to reset the password. Try this feature.