This tutorial covers how to reset user login password on Lock Screen without reset disk in Windows 10. That simply means you don’t have to use a USB Flash drive or password reset disk to change your user account password. A new feature is introduced in Windows 10 Fall Creators Update that provides a password reset wizard to help you reset the login password so that you can access your Windows 10 PC.
Do note that:
- This new feature helps you reset only Microsoft user account password and not the local user account. For local user account of Windows 10, you still have to use a password reset disk.
- Your Microsoft user account must have a recovery email address. In that email address, you will receive the recovery code.
- You must be connected to the internet.
The password reset wizard helps to select the recovery email address and sends a code to that email account. You can use that reset code on password reset wizard and then set a new password to login to your Microsoft User account in Windows 10.
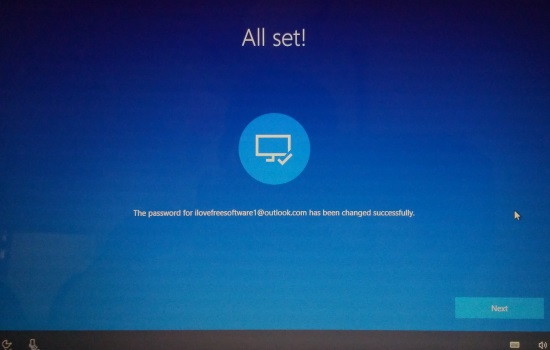
Note: This feature to reset Microsoft user account password is currently available in preview build 16241 of Fall Creators Update.
How To Reset Microsoft User Account Password On Lock Screen Without USB Flash Drive or Reset Disk In Windows 10?
Step 1: This is a simple step. On Lock Screen, click Reset option for your Microsoft User account.
Step 2: Password reset wizard will start. Here, first of all, it will prompt you to enter the captcha and move to next step.
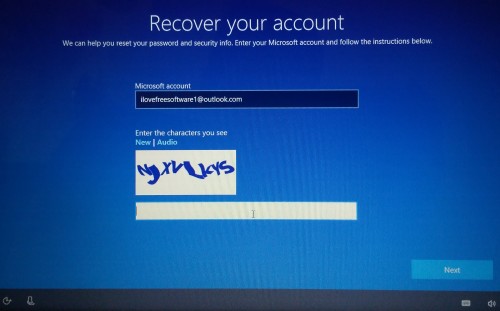
Step 3: In this step, you need to verify your identity. For doing so, it prompts you to select how would you like to get your security code?. The security code is sent to your recovery email address. So, first select email option and then enter the email address. When the correct email address is entered, click on Send code button.
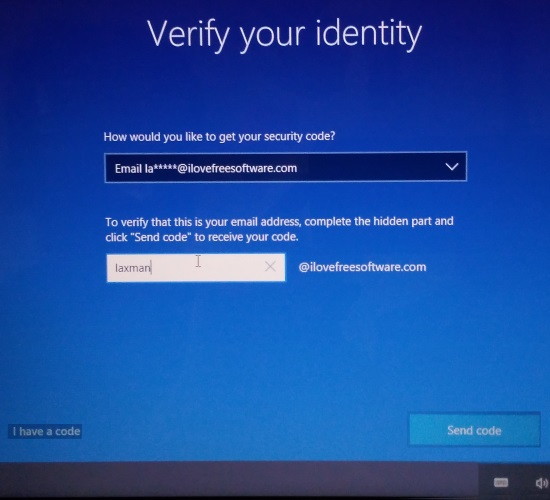
Step 4: Now you can use your smartphone, tablet or other devices, log in to your recovery email account to access recovery code. Enter that particular code in the box visible in password reset wizard.
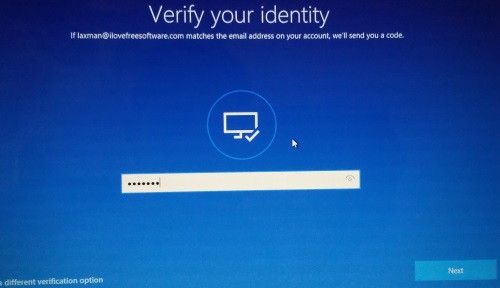
Step 5: Now you can reset your password.
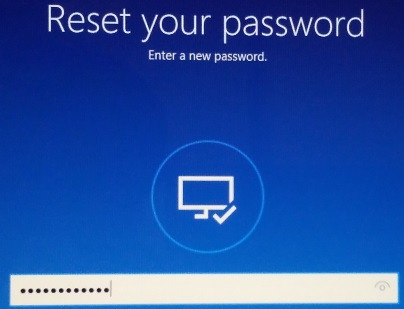
That’s it! Once the new password is generated, you will be able to login to your Microsoft user account and access your Windows 10 desktop.
You may also learn to How to Change Windows 10 Lock Screen Timeout and How To Disable Lock Screen Wallpaper Change In Windows 10.
The Verdict:
When you forget your Microsoft User account password of Windows 10, you don’t have to rely on a password reset disk. Just follow the steps available in password reset wizard and then you will be all set. I hope this or similar feature will also come to reset local user account password. For now, this useful feature is helpful to reset Microsoft user account password directly from Lock screen in Windows 10.