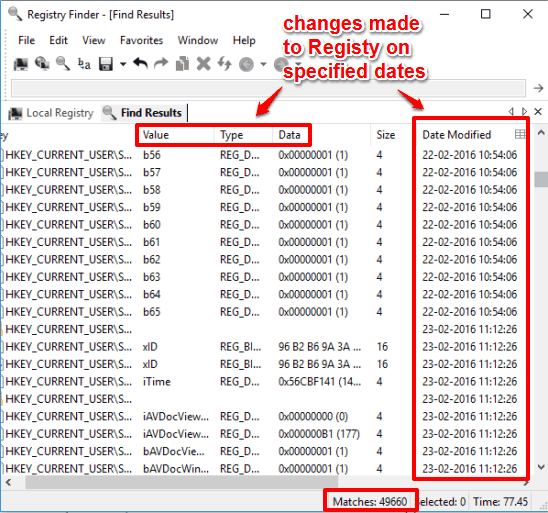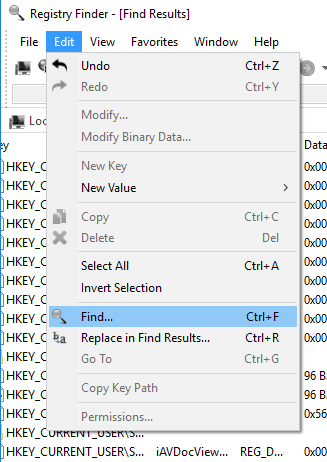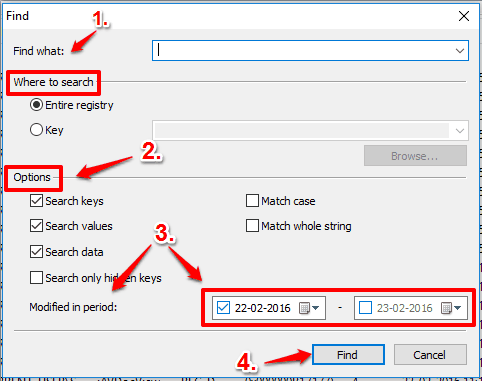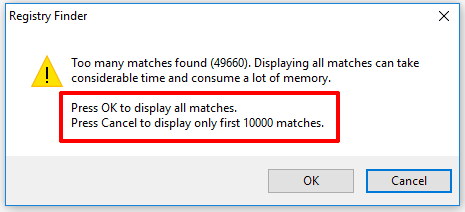This tutorial explains how to find Registry changes made on specific date.
There is a very simple solution when you need to check which Registry keys and values are modified on which date. This is accomplished by a free software, named ‘Registry Finder‘.
Registry Finder is actually a free Registry Editor software. This software has an interesting feature using which you can find changes made on entire Registry or in a particular Registry Key on a specific date. You can also set the date range to check Registry keys modified within a particular date range.
Although, various Registry monitoring tools are available for free, but those tools only help you check which keys and Registry values are modified. You can’t see the modification date. Even the default Registry Editor of the most advanced version of Windows (Windows 10 of course) doesn’t come with this feature. Therefore, Registry Finder software is really handy for this task.
Above you can see the Registry changes made on my PC between 22/2/16 to 23/02/16. There were more than 49000 changes detected by this software.
How To Find Registry Changes Made On Specific Date?
You can grab portable application or setup of this software. Open its interface, which is similar to default Registry Editor. In fact, you can do almost all the tasks that you can do with a Registry Editor. You can add new keys, values, edit keys, etc. You can read the detailed review of this software.
However, this is not what I want to focus on. Finding the Registry changes made on specific date is the feature that I have not seen in any other Registry Editor and we need to figure out how we can do the same with the help of this software. For that, just follow these steps:
Step 1: Access Find option available in Edit menu or use Ctrl+F hotkey.
Step 2: When the Find window opens, your first need to select whether you want to search the entire Registry or a particular Key. Furthermore, you can select options that you want to monitor. You may include Keys, Values, Data, and Hidden Keys.
Step 3: This is the most important step. You can select the same date or two different dates to find Registry changes. When you have done that, click on Find button.
Step 4: Based on the selections, the software will find the Registry Keys, Values, and Data that were modified on the specified date(s). If the changes are more than ‘10000’, then a pop-up will open. That pop-up prompt you to select OK button if you want to display all the changes, or press ‘Cancel’ button to display only the first 10000 changes.
Select an option as per you need and then you will be able to see the Registry changes made on that specific date.
The Verdict:
I believe, monitoring the Registry changes made on a particular date or between two dates is something must be available in default Registry Editor of Windows. But it is really sad that no such feature is present. This Registry Finder is perhaps the only software that has this feature and I must say it has implemented this feature very well.