This tutorial is all about how to use websites as desktop applications. After going through this tutorial, you will learn a simple method using which you will be able to use all your favorite web apps as native desktop applications.
This can actually be done using an open source cross-platform software named “WebCatalog“. This software lets you easily install and run various websites like Gmail, Facebook, Evernote, Dropbox, Canva, Duolingo, HERE WeGo, ChatWork, HipChat, and more as native desktop applications. The best part is that you can access your favorite web apps in separate Chromium-based instances and also without address bar, tab title bar, toolbar, etc. which normally appears on your browser.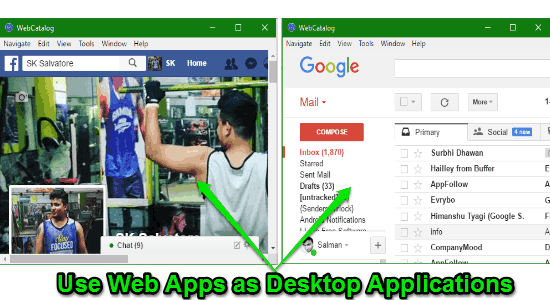
There are many other software like Franz, Rambox, etc. which also allow you to access your favorite web apps on the desktop, but they mostly support messaging applications. WebCatalog is one step ahead of all these software as it supports web apps for cloud storages, email services, news websites, photo storing services, social networks, media streaming, team communications, and so on.
Now, let me walk you through the steps required to use web apps as desktop applications using WebCatalog.
How to Use Websites as Desktop Applications:
Step 1: To get started, the first thing you need to do is install “WebCatalog” on your PC. You can get the download link at the end of this article. After that, simply open it up and you will be able to see all the supported websites on the main screen.
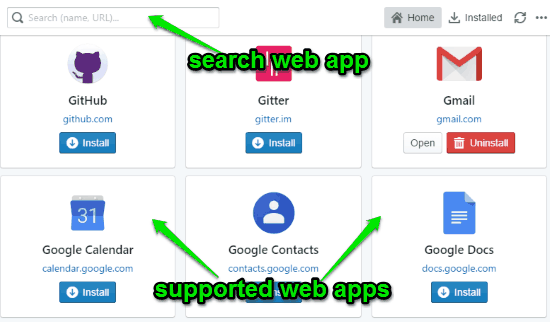
Some of the popular web apps supported by WebCatalog are Netflix, Spotify, Facebook Messenger, iCloud, Skype, Outlook.com, WhatsApp, Twitter, Wikipedia, ICQ, OneDrive, Gitter, Hulu, Google Docs, Basecamp, BBC iPlayer, Gmail, Google Drive, Evernote, Bing, Dropbox, GitHub, Outlook.com, and more.
Step 2: You can now scroll down to any of the web apps which you want to use as a desktop application. It also lets you use the “Search” bar to quickly find a web app. There you will see an “Install” button associated with each web app which you need to click to install the web app as a desktop application.
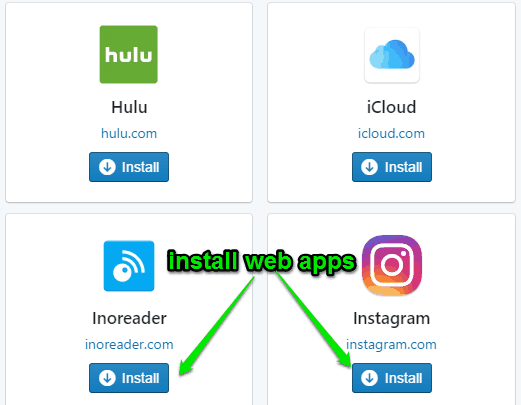
Step 3: As soon as you click on the “Install” button associated with any web app, it will get installed instantly without any requirement to follow a lengthy installation wizard. After the web app gets installed, you will see two different buttons named “Open” and “Uninstall”, at the bottom of the web app icon. As an example, I will use the Gmail web app in this tutorial.
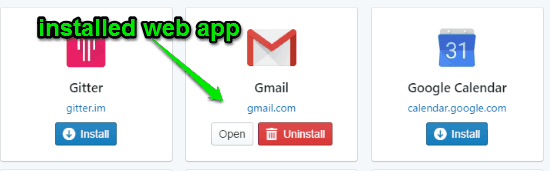
Step 4: When you click on the “Open” button, the web app will open up as a desktop application in a Chromium-based instance. You can now login to web app account and start using it without any distraction of browser elements including address bar, toolbar, etc. as WebCatalog removes them from the interface. In the same manner, you can install and run multiple web apps as desktop applications in separate instances.
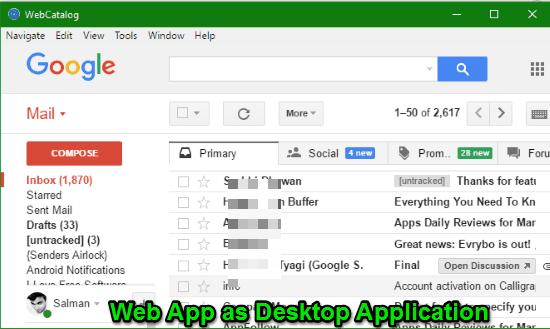
Closing Words:
If you’re looking for a way to use all your favorite web apps on your PC as native desktop applications, then this tutorial will help you with that. WebCatalog enables you to install and run all your favorite web apps as native desktop applications. So, you can go ahead and start using it right away. You’ll love it, trust me on that.