Rambox is a free combined desktop client for various email and messaging services like Gmail, Slack, Missive, WhatsApp, Facebook Messenger, Skype, Telegram, Outlook, WeChat, and more. No more using separate email clients or instant messengers, as you can use Rambox to access different messaging and email services in one single location. If you couldn’t find a service listed in this software, then do not worry as it also allows you to add custom services by entering the name, URL, and logo URL.
In addition to that, you can also add multiple accounts of a single email or messaging service such that you don’t have to switch accounts manually.
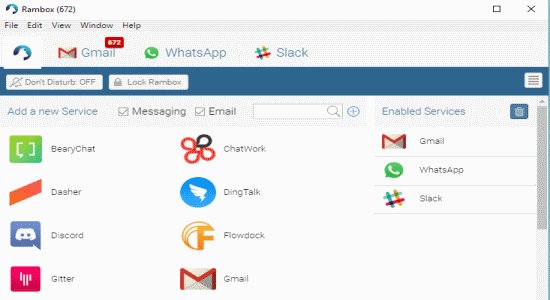
Each time you receive an email or message, it will notify you by sound and notification bubbles at the top of the service names. But, in case you don’t want notifications then you can enable the “Don’t Disturb” option. It even has the option to lock the interface such that others will not be able to access your connected services.
How to Connect and Access Multiple Email and Messaging Services in One Single Platform:
Step 1: After installing Rambox on your PC, simply open it up to start connecting email and messaging services. On the Home screen, you’ll see various predefined messaging and email services are listed which you can connect and access in Rambox.
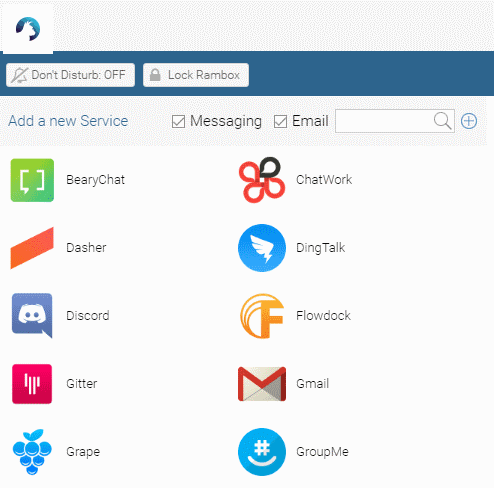
Step 2: The predefined messaging services that are listed in Rambox are ChatWork, Dasher, Discord, Gitter, BearyChat, DingTalk, Grape, Hangouts, GroupMe, Hipchat, MatterMost, Messenger, Missive, Noysi, Rocket Chat, Skype, Slack, Steam Chat, Sync, Telegram, Voxer, WeChat, WhatsApp, Wire, and Yahoo messenger. The email services which you can directly connect on Rambox are Gmail, Inbox, Outlook, Tutanota, Yahoo Mail, ProtonMail, HushMail, and Office 365.
Step 3: Let’s say you want to connect your Gmail account, then select “Gmail” from the list and a small popup will appear. In the popup dialog, you’ll be able to enter any name for the account, enable/disable notifications, mute notification sound, and align it to the right of the Home screen. After that, click the “Add Service” button and the Gmail service will be added as a new tab in Rambox.
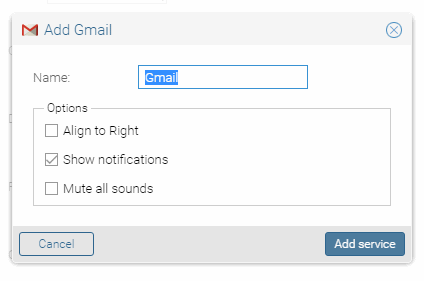
Step 4: Now, you can simply browse the added tab and enter your credentials to start accessing your Gmail account. You can add as many Gmail accounts as you want and access them in separate tabs. Rambox doesn’t change the interface of the services which means you can access your Gmail inbox as you normally do on your browser.

Step 5: Another useful feature of Rambox is that if you can’t find a service which you want to connect on Rambox in the predefined services, then you can go ahead and add your own custom services. To add custom services, simply click the “+” button adjacent to the search bar above the listed services. As soon as you do that, it will ask you to enter the service name, service URL, and insert a logo URL of that particular service. After that, click the “Add Service” button and the new service will be added in a new tab.
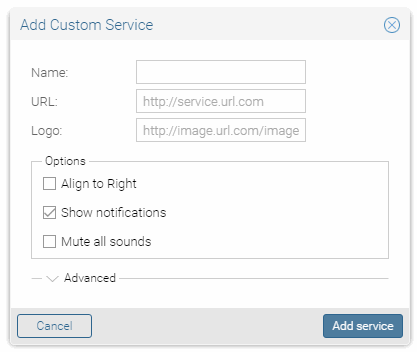
Step 6: If you want to disable notifications or sounds, then you can either do that while connecting a service or by clicking the “Don’t Disturb” button at the top of the Home screen. There you will also see a “Lock” option which you can use to lock Rambox temporarily.
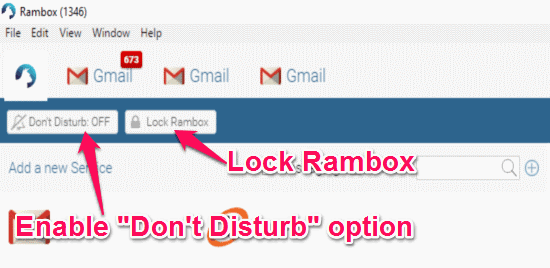
My Final Verdict:
Rambox is a very useful software for all the people out there who use multiple messaging and email services. Using this software, you can access all of your favorite messaging and email services in one single platform. All you got to do is connect any of the pre-listed services or add your own custom service.