wLinker is an amazing free application launcher for Windows. Super lightweight and available as a portable application, wLinker is incredibly simple and easy to use. But despite that, it packs in quite a bunch of useful features. wLinker indexes all the installed programs (both system and user), as well as major system folders (My Documents, Program Files etc.) and opens them up super fast. Apart from standard programs and folders, wLinker can also be used to directly launch websites (via your default web browser). You can also add custom links to almost any custom file on your computer (audio, video, document etc.) to launch them easily and super fast using wLinker. It even lets you define custom tags for the indexed applications that you can key in for launching applications easily. Sounds like something you could use to save those precious seconds spent sifting through endless shortcuts? Let’s see what wLinker is all about.
Update (19th June, 2017): This software doesn’t exist anymore. In place of it, you can use Keypirinha that works similar to wLinker. Full review of Keypirinha can be found here.
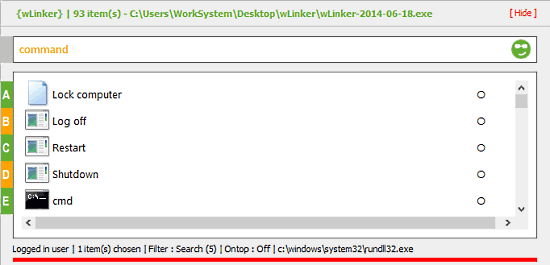
wLinker: Initialization And Primary User Interface
As mentioned in the beginning of the article, wLinker is a super lightweight (under 300 KB) portable application, so there aren’t any installations. All you have to do is download the zipped application from its homepage, extract it, and fire it up. When wLinker is launched for the first time, it automatically creates a small database file to hold the indexing information. When wLinker starts up initially, it doesn’t contain any indexing information about the programs and system folders. To generate that information, you need to initialize it. To do so, simply right click on its icon in the system tray, and choose Settings > Initialize items. Once you do that, wLinker quickly indexes all the programs and system folders, and is ready to be put to work. Check out the combo screenshot below, illustrating the initialization process, and the primary user interface.
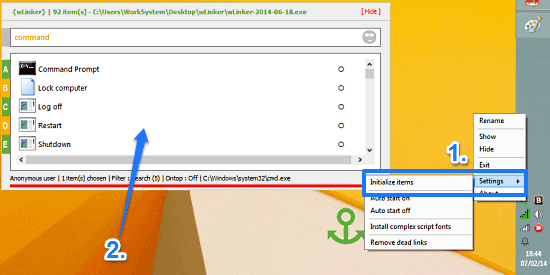
As illustrated by the above screenshot, the primary interface of wLinker just consists of a simple window that lists all of the system and user installed application and system applications on your computer. A search bar up top lets you quickly search your computer for any program or folder and fire it up. A green anchor icon lets you bring up wLinker into focus by just hovering your mouse pointer above it. That’s all there’s to it. Pretty simple stuff!
Also See: 15 Best Free Application Launchers for Windows
How To Use This Free Application Launcher For Windows?
Using wLinker to quickly launch any application (or system folder) is extremely easy. All you have to do is enter the first few characters of the name of the program (or folder) that you want to open, and fire it up using the Enter key. It’s that simple. Here’s a little animated graphic, illustrating the same:
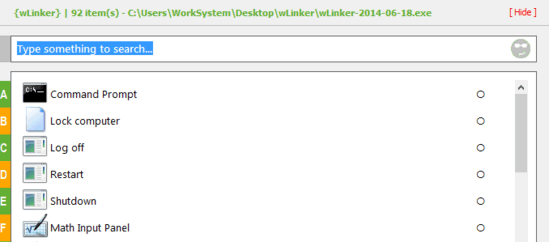
You can also open any webpage directly from wLinker. To do this, simply enter the URL of the webpage that you want to open, and press Ctrl+Shift+Enter. Once you do that, wLinker will open up the webpage in your computer’s default web browser.
How To Add Custom Tags To Any Application?
wLinker lets you add custom tags to any application/system folder. The tags can be considered as a sort of abbreviated shortcuts. That’s because tags let you launch applications by typing in the abbreviated tag associated with an application, instead of searching using the full application name. For example, launching Command Prompt by typing in the complete name can take quite a time, but if I set a tag cp for Command Prompt, it can be opened much faster. Setting tag(s) for any application is quite easy. Here’s how to do it:
Step 1: Search for the application that you want to add custom tag to, right-click and select Edit. You’ll get the following window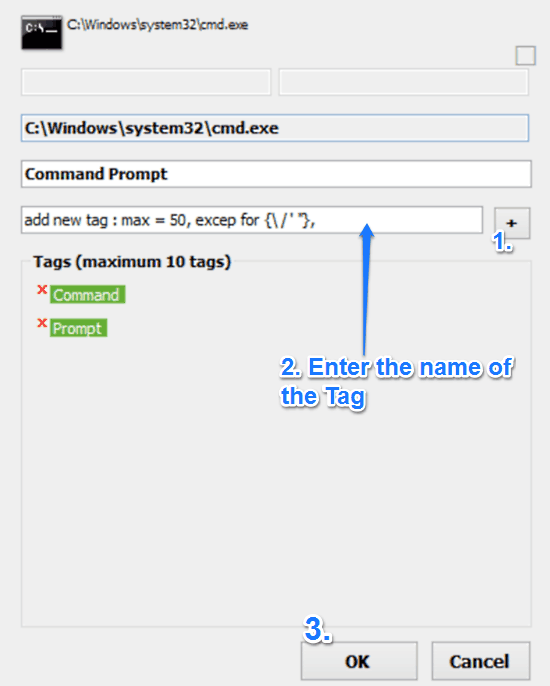
Step 2: Now, simply click the + button, and enter the tag in the text field. You can repeat this process to add up to 10 separate tags for each application/system folder. When done, click OK. (Refer to the screenshot in the previous step).
That’s it. From now on, you can use this tag to search for an application and open it, instead of keying in the complete application name. As simple as that.
How To Add Shortcuts To Custom File/Folder/Application In wLinker?
Apart from system folders and applications, you can also use wLinker to quickly launch just about any file or application that you have on your computer, by specifying a custom shortcut for the same. Here’s how to do it:
Step 1: Click on any program inside wLinker, and press Ctrl+V, followed by Ctrl+N. This should pop up the add new shortcut window, as illustrated below:

Step 2: Simply enter a descriptive name and the complete path for the file/folder that you want to quickly access/launch using wLinker (Refer to the screenshot in the previous step). When done, press OK. Once you do that, the custom file/folder will be added to wLinker’s index, and you can quickly access it just like any system folder or application. Here’s an animated graphic, illustrating the same:
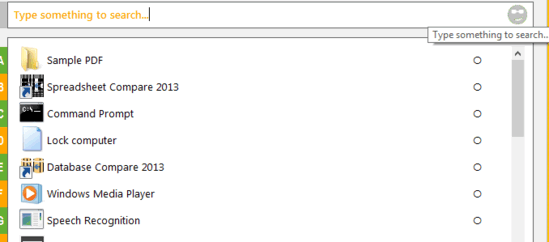
Conclusion
wLinker is quite an amazing desktop launcher application that lets you quickly fire up all your programs and system folders without any hassles. Features like custom shortcuts, tags, and automatically updated index (after initialization) are useful, and fun to use. And then there’s the ability to quickly access your favorite websites from the launcher itself, which makes wLinker even better. Give this little application a try, and do let me know your thoughts in the comments below.