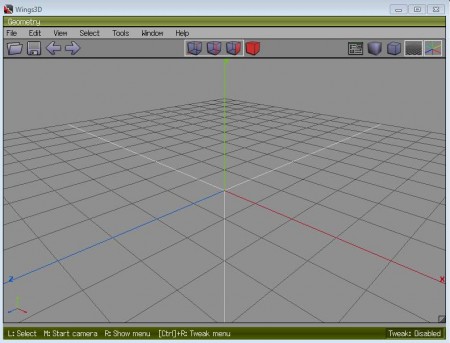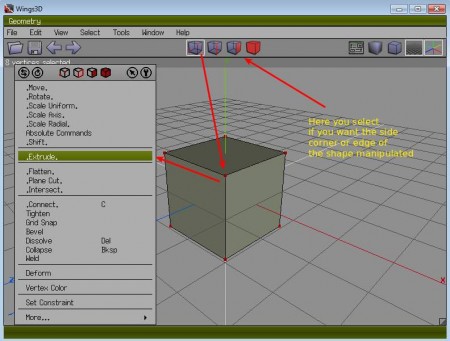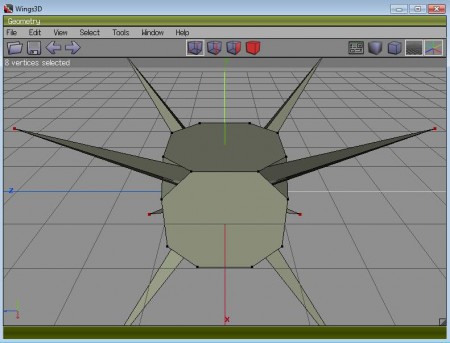Wings 3D is a free and open source 3D modeling software, which comes with a lot of interesting tools to make creation of 3D models easier for the user. Drawing your very own 3D models is made simpler by the fact that the program comes with tridimensional shapes preinstalled, which can at first be used to learn how 3D modeling in Wings 3D works, and then later on you can use these shapes as base and simply edit them to your liking when you are making 3D sketchings of your own.
Interface of Wings 3D might seem a little bit archaic, it probably has something to do with the fact that it was written in Erlang which is an open source programming language from Ericsson. Nevertheless the program offers a substantial set of options for 3D modeling, so let’s dig in and see how it works exactly.
The basics of 3D modeling in Wings 3D
Adding your first 3D object to the default polygon of Wings 3D is very easy. Simply right click any where inside the main window and you will be presented with a list of previously mentioned preinstalled shapes that you can place on the workspace. Shape selection varies from the basic ones like:
- Grid
- Cube
- Cone
- Cylinder
- Sphere
And then there are shapes which you don’t come across every day unless you are dealing with 3D modeling on a regular basis:
- Tetrahedron
- Octahedron
- Octotoad
- Dodecahedron
- Icosahedron
- Torus
Think of all these shapes as clay which you can mold in a lot of different ways. Editing is done with the help of divisions into which every object is divided. Sides, edges and corners can be selected individually and then they can be manipulated to change the shape of the model. Let’s talk more how you can do that exactly.
Manipulating a cube in Wings 3D
For the purpose of this demonstration we’re gonna place a cube on our workspace or polygon call it what you want.
After we’ve added the cube, at the top of the screen where the arrow is pointing on the image above we’re gonna select the icon which has corners marked red. That will select all 4 corners of the object, you can select them individually also, as long as the corners select option is marked.
Right click will show us the menu that you see on the left side of the screen, from there you need to select Extrude option, which is used to extrude, to make something pop out. With the Extrude option selected, move your mouse and shape of the cube should be manipulated.
Conclusion
What we’ve shown here isn’t even the tip of the ice berg of what Wings 3D can do. We haven’t even mentioned the fact that the program supports lights, colors, and other effects which are very useful for 3D effects. Advanced features which Wings 3D has to offer are not easily explained, and it’s best for anyone interested in this 3D modeling program to start reading the documentation, to get a better understanding of how things actually work. It will take some time to grasp everything, don’t give up right away and you’ll see how useful this 3D software really is.