Google Chrome is an incredibly capable browser, and has a host of unique features that put it ahead of competing browsers. A light minimal UI, automatic synchronization of almost everything (settings, bookmarks etc.) to your Google Account in real time, multiple user profiles; what’s there not to love? These are all screaming reasons why it’s the most popular browser out there today. But in addition to all this, there are also a few more things that work in Google Chrome’s favor. I’m talking about the extensions, as well as the customizability.
These two features combined make the already capable Google Chrome even better. You can choose what extensions you install to Google Chrome, how you want to specify browsing settings, which makes up for a pretty personalized experience. But as good as Google Chrome, it’s still a software. And like any software, it can (and does) run into problems, which can cause things like slowdowns, crashing websites etc. And that’s quite frustrating, right?
However, it can all be rectified by simply resetting all Google Chrome settings to their default values. Psyched already? Head past the break to find out how you can reset all settings to default in Google Chrome.
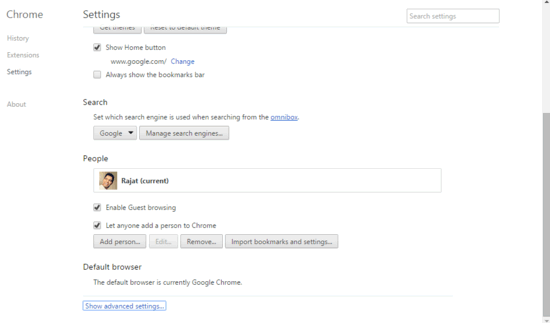
How To Reset All Settings To Default In Google Chrome?
Resetting Google Chrome’s settings to their defaults is just like resetting any other application. It rids the browser of all errors and annoyances, and lets you start afresh. However, it’s important to know that doing this wipes off all you cached data, cookies, temporary files, and things like that. It also disables all the installed extensions, and unpins any permanently pinned tabs. That being said, the process itself is a walk in the park, and takes nothing more than a few seconds. Here’s how to do it:
Step 1: Open up Google Chrome (obviously), and access the browser settings page via the Settings option of the hamburger menu.
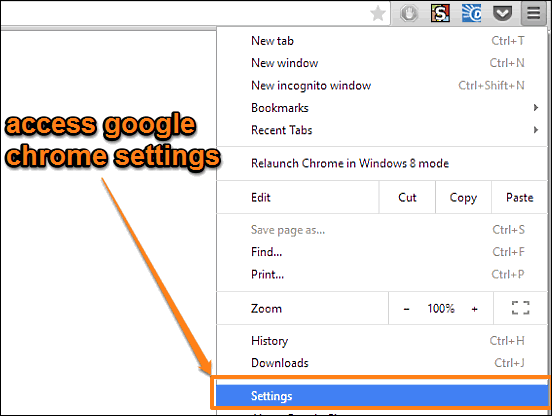
Step 2: Once on the main settings page, scroll all the way down, and hit Show advanced settings. Once the settings page expands to show more options, scroll all the way down once more, and hit the namesake button under the Reset settings sub-section. A warning prompt will come up, asking you to confirm the action. Do the same. Here’s a screenshot:
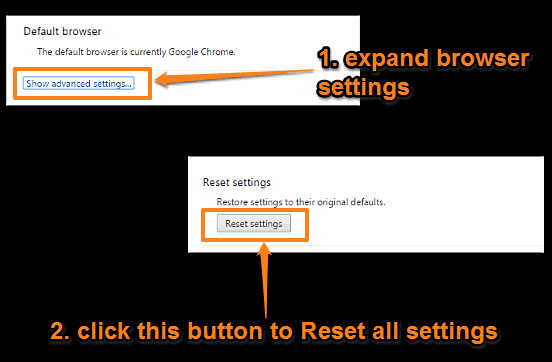
And that’s it. You’ve just reset Google Chrome to its default settings. No more slowdowns, crashed tabs, and stuff like that. Start anew and have fun.
Check This Out: Allow Pop-ups From Selective Websites In Google Chrome
Wrapping It Up
Google Chrome is a pretty awesome browser, chock full of features. Add to it the fact that you can extensively customize it, and it becomes even better. However, continued use can (and does) lead to the browser getting slowed down and mess with its normal functioning. In those cases, all you have to do is hit the reset button. Try it out, and shout out your thoughts in the comments.