Here is a free Troubleshooter tool from Microsoft that helps to hide Windows 10 updates. It is handy to prevent selected updates from installing and re-installing. Also, it works for both system and driver updates. There is no specific name of this troubleshooter, but the work of this tool is very clear. You can first find the pending updates and select all or specific updates to prevent their installation. This can be handy when you think some update might cause some trouble to your PC. It can also be useful when you have uninstalled an update (learn how to manually uninstall Windows 10 update) and don’t want to install it again because it had created some trouble for your PC.
You can put the update in the hidden list and then this tool will take care that the hidden update should not be installed on your PC. You can also move hidden updates to the default stage so that you can install them at the right time or when the issue related to an update is fixed by Microsoft. This tool is very easy to use and provides a wizard like interface. You can follow the steps to hide or show system updates.
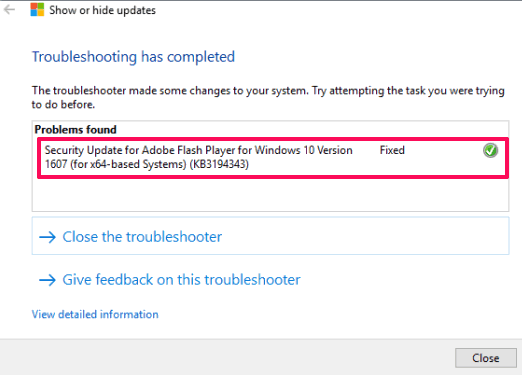
In the screenshot above, you can see an update added to the hidden list using this tool.
How To Hide Windows 10 Updates To Prevent Them from Installing and Re-installing?
This tool is extremely easy to use. You can download this using this link. Run it and its interface will open. Now you need to click the Next button.
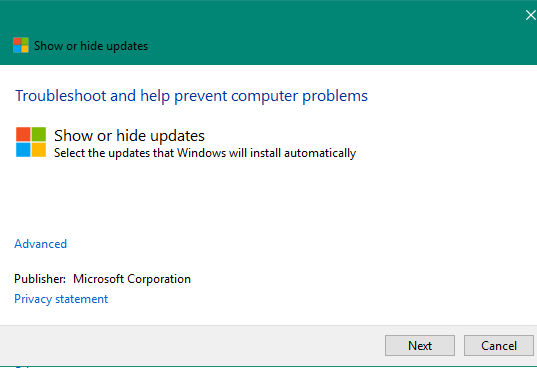
The tool will start detecting the problems. It actually doesn’t detect the problems, only searches for updates (if available or not).
In the next step, there will be two options: Hide updates and Show hidden updates. Use the first option to check if updates are available or not. If the updates are detected, you can select them and hide using the available buttons.
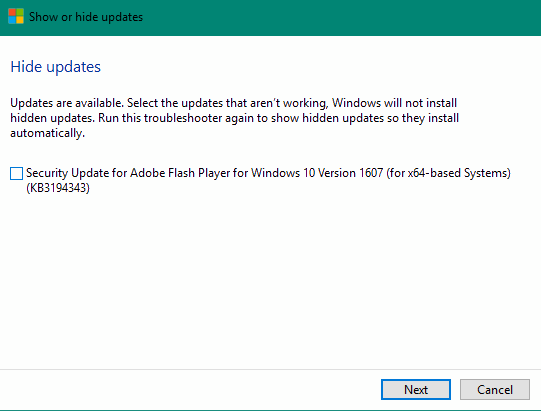
That’s it! You have hidden the updates and those updates won’t be installed. The next step is to close the Troubleshooter.
To install the hidden updates, run the troubleshooter again. This time, you have to select the second option “Show hidden updates“. Now click the next button and it will show hidden update(s). Select them and remove them from the hidden list.
You may also check these free Windows 10 privacy advisor software.
The Verdict:
I am not sure if the tool hides the updates permanently or just for some time. Perhaps, it stops the installation till you manually remove them from the hidden list. So, if you think some update has created trouble or can create trouble, you can simply hide that particular update. Just a few clicks are all you need to do.