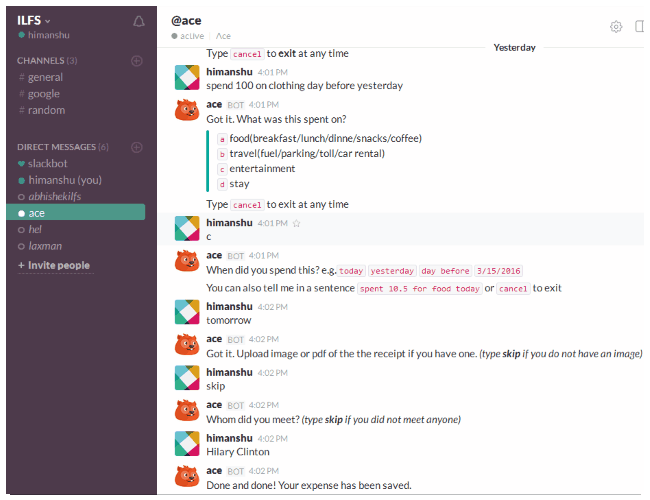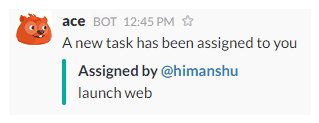Update 2022: This bot doesn’t exist anymore. We recommend you use ExpenseTron instead.
In this tutorial, I will demonstrate how to keep track of daily expenses, tasks, on Slack. For this I will use Acebot which is a free Slack application that lets you keep track daily expenses on Slack. You can also export your expenses in CSV file format. Best part is that you can perform all these tasks without leaving Slack.
In addition to tracking expenses on Slack, this application also lets you create polls and create to-do lists.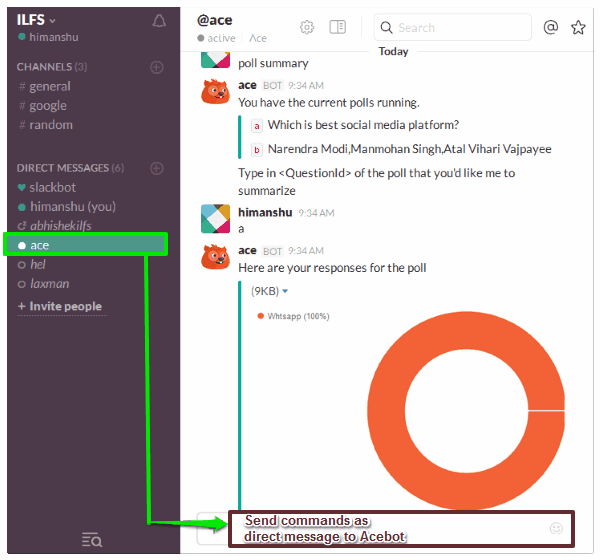
Acebot is a Slack bot that lets you to report your daily expenses, create tasks, and conduct polls as if you are chatting with another person and that person will keep records of all these tasks for you. Isn’t that amazing! You just have to type in simple commands and Acebot will take care of everything else. It will guide you as an instructor to perform all of these tasks. And best part is that you don’t have to pay anything to use it.
All commands are case insensitive and are just 1 or 2 words long. So this makes them easy to use and remember. You can integrate this useful slackbot using the the link at the end of this article. After you have integrated and authorized Acebot, it will appear in your Direct Messages list. You can start managing your daily expenses, tasks list, and create polls by messaging simple commands to Acebot. Keep reading to know how you can do all these tasks while interacting with your team members at the same time.
How to keep track of daily expenses on Slack:
After you have successfully integrated Acebot to your Slack account, you can update your daily expenses on Slack using Acebot. You can do this by typing in exp and send it as direct message to this Slack bot. After that Acebot will guide you through the process and your daily expense will be saved. You can report any number of daily expenses but you cannot delete an expense later after adding. It also gives you an option to download your expenses in CSV format.
Add an expense:
Send exp as direct message to Acebot. It will then guide you through the process for adding an expense. Acebot will ask you the following parameters to add your expense. I have listed all the parameters in sequence as they will be asked by Acebot.
- Enter amount spend with or without $ sign.
- Add a category to your expense.
- Add a receipt of your expense. You can either upload an image file or a PDF file. If you do not have a receipt, then send skip command to move on to next step for adding expense.
- Add name of a person with whom you met or send skip command if you do not meet someone.
- Your expense will be successfully saved.

You can also add an expense by a single sentence. You just need to write the sentence following this syntax:
“Amount of expense” “for” “category” “Date” ( $15 for travel yesterday/”7/30/2016″)
You can separate different keywords by white spaces. By default, you can enter following categories:
- Food
- Travel
- Entertainment
- Stay
You can also export all expenses logged by this Slack Expense Tracker in CSV file to perform further calculations on your expenses. To download your expenses from Acebot, you just have to send download command and it will provide you a download link to download your CSV file. But unfortunately, this option did not work for me as I always ended up downloading an empty CSV file. If you also face the same problem, you might want to try some other free personal accounting software.
Commands for reporting your daily expense:
- exp: Send this command anytime to Acebot to add your expense.
- cancel: Send this command to Acebot while adding your expense to cancel adding your expense.
- download: Send this command to Acebot to download your expenses list in CSV file format.
- skip: You can send this command to skip steps for adding cash receipt and adding person.
- ?: Use this command to view all your previous expenses.
How to create to-do lists on Slack:
You can create to-do lists in same way as adding expenses. You just have to send todo command as direct message to Acebot and it will again guide you in creating your tasks. Various operations that you can perform on your to-do list are ticking, deleting, and closing a task. You can also export or download your tasks lists in CSV file format. 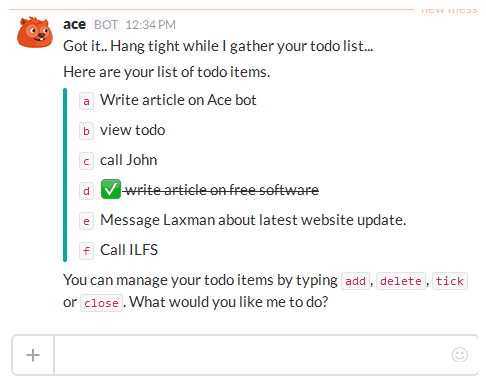 Commands related to your Task:
Commands related to your Task:
- todo: Displays all your tasks.
- Add: Add a new task.
- Delete: Delete an older task.
- Close: Change the status of an task from open to close.
- Tick: Tick a task as completed.
- Download: Export your tasks in CSV file format.
Adding a task:
- Send todo command to Acebot. It will then display all your tasks.
- Now send Add command and then enter your task.
- You can also assign tasks to your team members by typing add @MemberName task and task will be assigned to that particular team member. Acebot will directly send task assigned by you to your team member as direct message on Slack.

- In same way you can delete, tick, and close a task.
How to conduct polls on Slack:
As I mentioned earlier, you can also conduct a live poll survey among your team members on Slack. This feature is quite useful in gathering opinions of your team members. For creating a poll you just need to send poll command as direct message box. Then Acebot will ask you to specify a question on which poll has to be conducted. It then asks you to specify options for poll. You can specify all your options in one message separated with commas (not white spaces). After that, Acebot makes your poll live and your team members can participate in that poll by just sending poll as direct message to it. I was able to create polls and also participate in my own polls, but none of my team members were able to participate as it did not respond.
You can also conduct polls on Slack channels by sending poll assign #channel_name command to Acebot. This feature also did not work for me as my team members were not able to view poll in our channel.
Commands related to Polls:
- Poll: Create a new poll or view existing ones.
- Poll stop: Stop a poll. You can start a stopped poll again.
- Poll assign #Channel_Name: Assign a poll to a particular Slack channel.
- Poll delete: Delete a poll permanently.
- Poll summary: Gives you a quick summary of your Polls.
- Poll feature <feature>: I could not understand use of this command as it did nothing.
Verdict:
It was a real fun using this Slack expense tracker as it just felt like talking to someone and asking him to get the job done for me. I find it quite easy to use as commands were short and simple but sometimes it becomes quite boring and time consuming to specify every option one by one. Also Acebot was not able to comprehend complex sentences as “$15 for food day before yesterday” but it makes up for that by letting you specify dates. My team members were not able to participate in polls created by me and also I always ended up downloading an empty CSV file for my expenses list. I did not came across any problem while creating and assigning tasks, adding and viewing my expenses, and creating polls. You should definitely check this application out, maybe those options work for you.