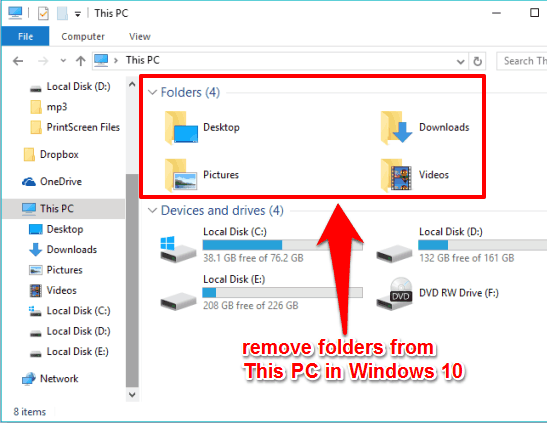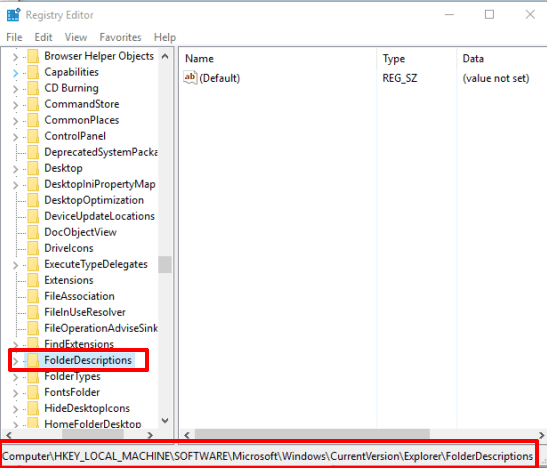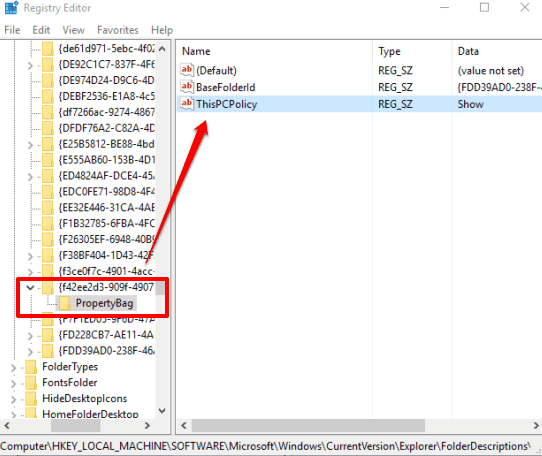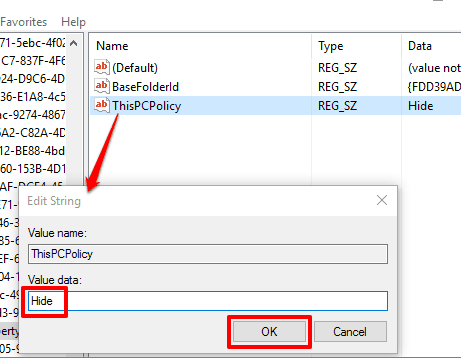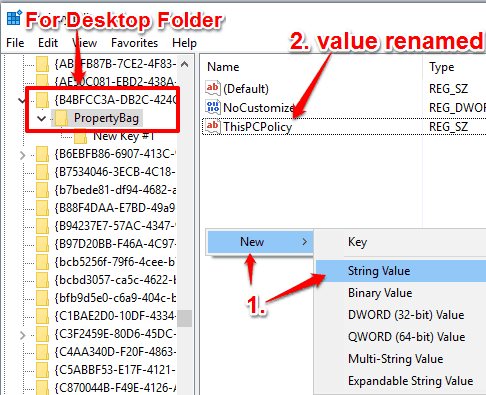This tutorial explains how to remove Documents, Music, Pictures, and other folders from This PC in Windows 10.
We all know that when we open This PC in Windows 10 File Explorer, we first see those 6 folders (Pictures, Desktop, Music, Videos, Documents, and Downloads) and then hard drives. However, if you open This PC only to access the content stored on your hard disk, or if you use only one or two of those folders, then probably there’s no need of rest of the other folders on This PC of Windows 10. So, if you are looking for some way to remove or hide Documents, Music, or other folders from This PC in Windows 10, then you are reading the perfect tutorial.
In this tutorial, I have covered simple steps using which you can remove all or a particular folder from This PC in Windows 10. Whether you have to remove Music, Videos, or Downloads folder, you can do it by performing a simple tweak in Windows 10 Registry. Don’t worry, you can also bring back any folder whenever you want.
Above you can see Documents and Music folders removed by me from This PC in Windows 10.
You may also read:
How To Remove Documents, Music, Videos, and Other Folders from This PC in Windows 10?
Step 1: Open Windows 10 Registry Editor. You can also use a free and portable Registry Editor for Windows 10, which is more convenient than default Registry Editor.
Step 2: Now you have to access FolderDescriptions key in Registry Editor. It is located at: HKEY_LOCAL_MACHINE\SOFTWARE\MicrOsOft\Windows\CurrentVersion\Explorer\FolderDescriptions
Important: FolderDescriptions key contains keys (PropertyBag keys) of all those folders. You need to access those keys (one by one). Each individual key contains ‘ThisPCPolicy’ String value. The value data of those values is set as ‘Show‘ by default. You need to change value data of each individual value to ‘Hide’. Let’s take an example:
Remove Documents folder from This PC in Windows 10:
Step 1: Go to: “HKEY_LOCAL_MACHINE\SOFTWARE\Microsoft\Windows\CurrentVersion\Explorer\FolderDescriptions\{f42ee2d3-909f-4907-8871-4c22fc0bf756}\PropertyBag”
Step 2: Double-click ThisPCPolicy and change its value data from ‘Show to Hide‘. Press OK button and save changes.
Step 3: Open This PC and you will notice that Documents folder is removed. If you have already opened File Explorer, you need to close it first.
To bring back Documents folder, you can change ThisPCPolicy’s value data back to ‘Show’.
Similarly, you can remove other folders. Below I have listed locations (Keys) of other folders.
Remove Music Folder from This PC in Windows 10:
Location is:
“HKEY_LOCAL_MACHINE\SOFTWARE\Microsoft\Windows\CurrentVersion\Explorer\FolderDescriptions\{a0c69a99-21c8-4671-8703-7934162fcf1d}\PropertyBag”
Remove Pictures from This PC in Windows 10:
Here is the location: “HKEY_LOCAL_MACHINE\SOFTWARE\Microsoft\Windows\CurrentVersion\Explorer\FolderDescriptions\{0ddd015d-b06c-45d5-8c4c-f59713854639}\PropertyBag”
Remove Desktop Folder from This PC in Windows 10:
Access this location:
“HKEY_LOCAL_MACHINE\SOFTWARE\Microsoft\Windows\CurrentVersion\Explorer\FolderDescriptions\{B4BFCC3A-DB2C-424C-B029-7FE99A87C641}\PropertyBag”
Note: If you didn’t find ThisPCPolicy for Desktop. You can create it by right-clicking on empty area → New → String Value. Rename the value to ThisPCPolicy and then set its value data to ‘Hide’.
Remove Videos Folder from This PC in Windows 10:
You need to access: “HKEY_LOCAL_MACHINE\SOFTWARE\Microsoft\Windows\CurrentVersion\Explorer\FolderDescriptions\{35286a68-3c57-41a1-bbb1-0eae73d76c95}\PropertyBag”
Remove Downloads from This PC in Windows 10:
This is the location:
“HKEY_LOCAL_MACHINE\SOFTWARE\Microsoft\Windows\CurrentVersion\Explorer\FolderDescriptions\{7d83ee9b-2244-4e70-b1f5-5393042af1e4}\PropertyBag”
The Verdict:
I personally never used Music and Videos folder from This PC in Windows 10. So, I have removed those folders from This PC in my Windows 10 PC. Use this tutorial to remove any folder you want from This PC in Windows 10.