This tutorial talks about how to do encrypted screen sharing.
There are dozens of free screen sharing software and websites available that you can use to share your screen with others. So, today I am going to explain one of these screen-sharing services called “Wire” which lets you do encrypted screen sharing. Actually, Wire is an online team communication app which can be used for chat, video calling, and audio calling with your team. The main proposition of Wire is that it supports end to end encryption, which provides a high level of security and privacy. Now, Wire has introduced an additional feature of “Screen Sharing” which provides end-to-end encryption while sharing your screen. So, when you share your screen using Wire it encrypts your screen sharing data and secures them from Internet snoopers. This feature is available on Desktop version of Wire.
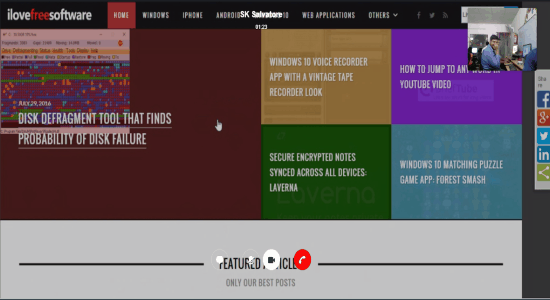
How to do Encrypted Screen Sharing using Wire:
Step 1: First, you need to install the desktop client of Wire on your PC and feed your Wire credentials to login. Now, you can go ahead and invite others with whom you want to share your screen. For this, simply click on the “Contacts” options and type the username or email of the user to send an invitation. You can also use the unique URL to share and add new contacts in your Wire account.
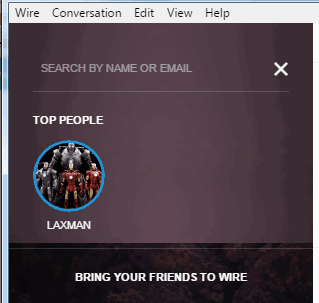
Step 2: All the users who accept your invitation will be visible in your Wire contacts as shown above. Now to get started, simply click on any contact and the chat window will open up on the right. At the top of the chat window, you’ll see two different buttons for video and audio calling. To start encrypted sharing screen with others, you have to first make audio or video calls to them by clicking the “Audio Call” or “Video Call” icon on the chat window. As an example, I will make video call for sharing my screen.
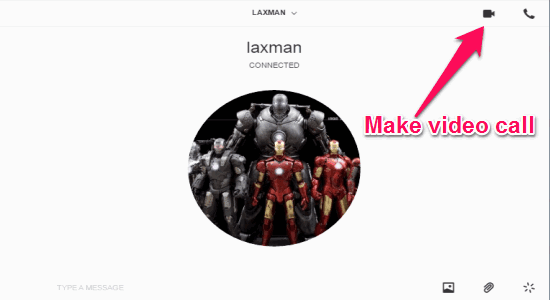
Step 3: As soon as the user accepts your video call, a new video chat window will appear on your PC where you can simply have a video chat with the user as you normally do with other video chat software. At the bottom of the video chat window, there will be various icons to toggle chat window, mute/unmute audio, enable/disable video chat, end call, along with a screen sharing icon.
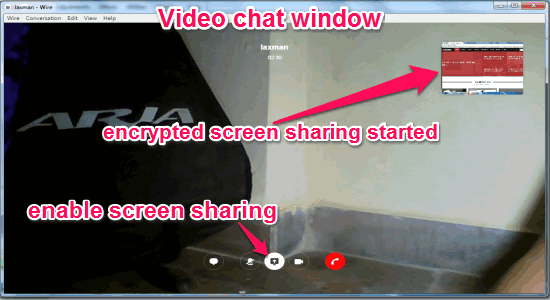
Now, you can simply click on the “Screen Sharing” icon to start encrypted screen sharing with the user. As soon as you enable the icon, the video chat will be disabled automatically and the user will be able to see your screen, as shown in the very first screenshot.
Step 4: The desktop client of Wire provides end-to-end encryption for screen sharing in order to make whatever you’re sharing secure from Internet snoopers. Another useful feature of Wire desktop client is that it also supports encrypted screen sharing when you’re having a group chat. To create a group and start chat, simply click on the “Contacts”option and then type the user names separated by comma.
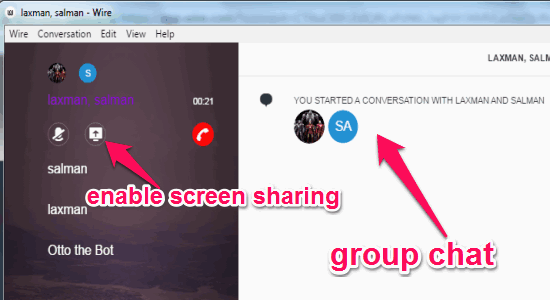
After that, a “Create Group” button will appear which you can use to create a group with the selected users and start group chat. While having a group chat, you will see a “Screen Sharing” icon on the left panel which can be used to share your PC screen with others.
My Final Verdict:
If you’re looking for a more secure screen sharing software, then you can go ahead and start using the desktop client of Wire. The end-to-end encryption provided by Wire during screen sharing helps you secure your screen sharing data from Internet threats and snoopers. Personally, I like this software as it also lets you share your screen while having a group chat.