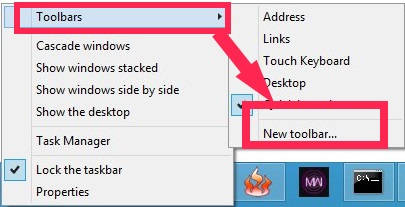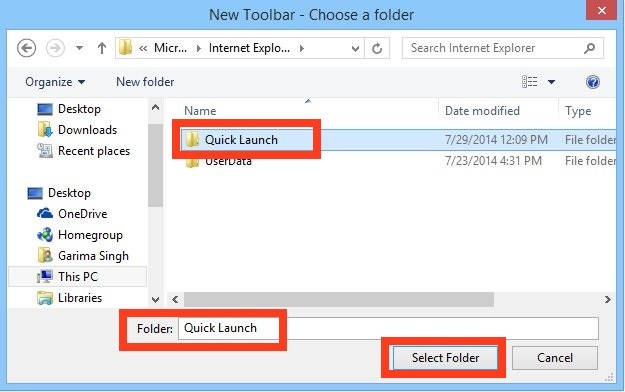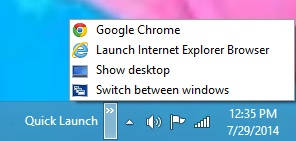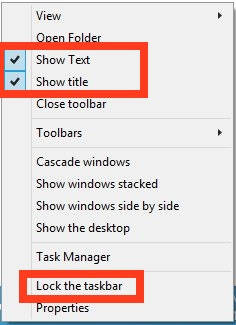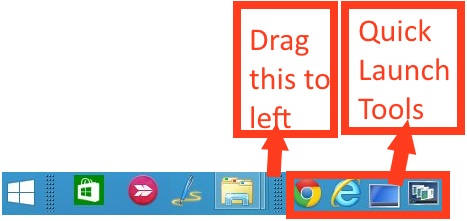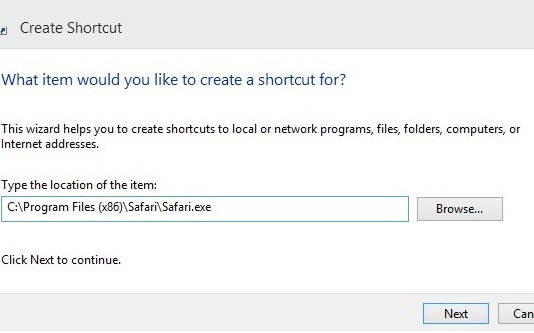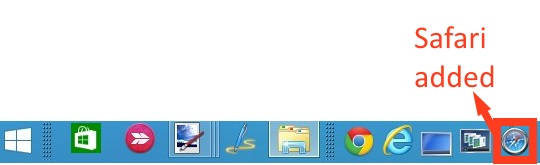Here is an easy tutorial that explains how to enable Quick Launch in Windows 8. After enabling it, you can add and remove different tools from the quick launch as per your preference. You don’t need to install any additional software for this.
We have already covered a tutorial to enable quick launch in Windows 7. We all know, Quick Launch is a toolbar in Windows which lets you quickly launch various applications from the taskbar. Although, you can individually pin the applications to the taskbar, but with Quick Launch, you can create a section on taskbar for various applications that you use frequently.
This tutorial lets you enable Quick Launch in Windows 8. You can even add or remove applications from the Quick Launch depending upon your preferences.
How To Enable Quick Launch In Windows 8:
To enable the quick launch in Windows 8, follow the instructions mentioned below:
Step 1: Toggle to Windows 8 Desktop, by pressing Windows Key + D. Then right click on the Windows 8 Taskbar, navigate to “Toolbars” . Click on the “New toolbar”.
Step 2: In New toolbar, navigate to the Quick Launch folder by using the path given below:
C:\Users\User-Name\AppData\Roaming\Microsoft\Internet Explorer\Quick Launch
Select the Quick Launch folder. You will find that Quick Launch has been added to the taskbar.
Step 3: By default, it will show you four different tools.
To add those Quick Launch tools to the taskbar, you need to drag it to the left. To do so, right click on the taskbar, and then click on “Lock the taskbar” to unlock the taskbar. After clicking on Lock the taskbar, right click on the taskbar again, and Click on Show Text and Show title.
Step 4: Now, Drag the dotted horizontal line (that appears just before quick launch) to the left. You will find that very small icons of the tools (that are in Quick Launch folder) appears. To change the icon size, right click on the taskbar, navigate to the view and click on large icons.
You can see large icons appears on the taskbar of the tools. Lock the taskbar again.
How To Add/Remove Apps From Quick Launch In Windows 8:
Now to add any new applications in the Quick Launch, so that you can Launch it from the taskbar only, follow the steps below.
Navigate to the Quick Launch folder by using the path mentioned in Step 2 (above).
In Quick Launch folder, right click, and navigate to New and then click on New Shortcut. Copy and Paste the .exe path of the app that you want to add, else browse to the folder.
You will find that the app has been added to the taskbar as well.
To remove any app, delete it from the Quick Launch folder only.
To disable the Quick Launch from the taskbar, right click on the taskbar. Navigate to the Toolbars, and click on Quick Launch.
Also try freeware to add Quick Launch in Windows 8 and Windows 7: Free Launch Bar