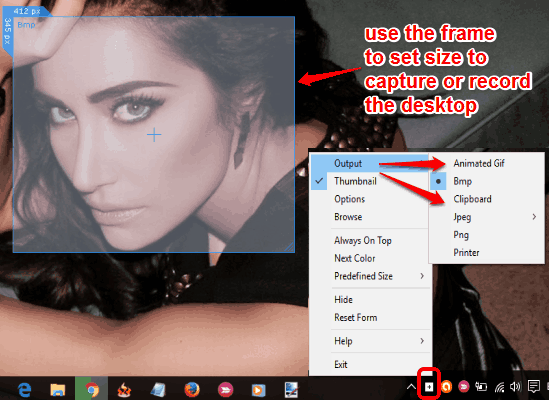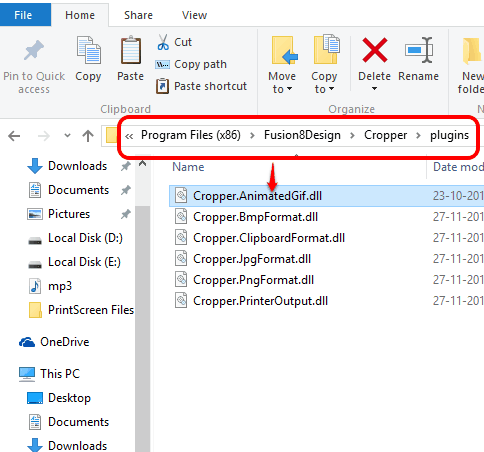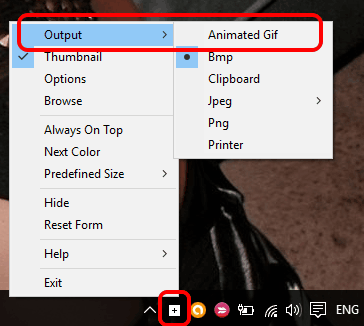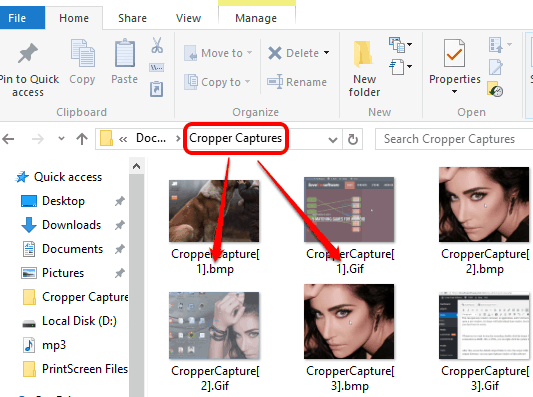Cropper is a free screen capture software with animated GIF recorder. So, you can capture the screenshots of the desktop screen as still images or record the desktop screen as animated GIF. In the race of tons of other similar screen capture software, this feature to record desktop as GIF has made it a bit special.
You are free to set the custom size to record desktop or capture the screenshots. One more feature that catches my attention is that you can also capture thumbnails along with capturing the screenshots with custom size.
Above you can see its frame to adjust the screen capture size and system tray options to capture or record the desktop.
How To Use This Free Screen Capture Software With Animated GIF Recorder?
You first need to open its homepage and download its zip file. After this, extract the zip, and run the setup file.
After installing this software, you also need to download its animated GIF plugin. It comes as *.dll file. You need to copy the “Cropper.AnimatedGif.dll” and paste it in the plugins folder of Cropper. The default location would be: “C:\Program Files (x86)\Fusion8Design\Cropper\plugins“.
That’s it! Now execute the software and it will run in the system tray. It doesn’t come with any UI. You need to double-click its tray icon to open the frame to set the size for output file(s). After this, right-click the system tray → access Output option → and you will find Animated Gif option. Now the output size is set, double-click on the frame to start the recording.
You can open any window, browser, or application, and it will record everything as animated GIF. When you will open a new window, its frame will hide behind that window, but it will still capture the newly opened window. So you don’t have to worry.
Whenever you want to stop the recording, double-click the frame. After this, access the default output folder to view the output GIFs and images. In case, you want to change the output directory, you can open Options window of this software.
In a similar way, if you have to capture screenshots as BMP, JPG, or PNG, you can right-click the system tray and select the output.
Conclusion:
Cropper lets you comfortably record desktop screen and capture the screenshots. The feature to pin the frame or recording area to remain on top of other windows would have made it a complete software, but this feature is missing currently. Still, it comes in my recommendation, and I like this software.