This tutorial explains how to set a PIN as account password in Windows 10. As the newest Windows version on the block, Windows 10 includes a lot of new features. However, at the same time, it also carries over some of the unique features introduced by its predecessor, Windows 8. One such feature is the ability to use a PIN as account password. That’s right, Windows 10 lets you setup and use a unique 4 digit number, called PIN, as the authentication password for the account(s) that you use to sign in to your computer.
This can come in really handy in situations when you want to have quick access to your account, while still keeping it secure. As is the case with the picture password in Windows 10, the PIN (short for Personal Identification Number) can also work in conjunction with your regular password just fine. Wanna know more? Let’s see how you can set a PIN as account password, in Windows 10.
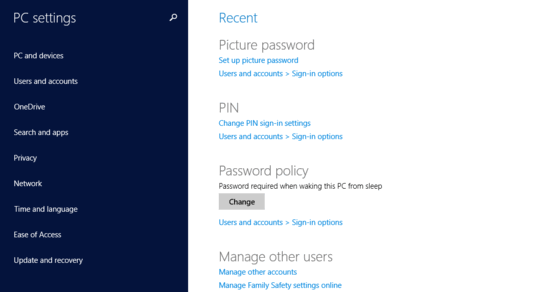
How To Set A PIN As Account Password In Windows 10?
Setting up (and using) a unique 4 digit PIN as your user account’s password in Windows 10 is really easy. Here’s a simple illustrative step by step tutorial to get you started, fellas:
Step 1: Open the modern style PC Settings app. The app lists all the major system settings on the left, and the selected setting’s sub-options on the right. Click Users and accounts from the left column.
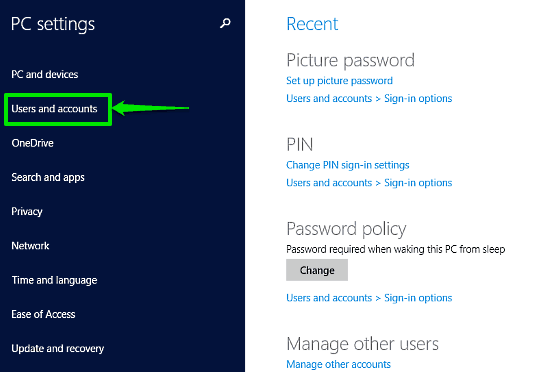
Step 2: Once you’re on the Users and accounts section’s sub-options, click Sign-in options. The right column should now display a couple of password specific options. Now, click the Add button under the PIN section. Here’s a screenshot:
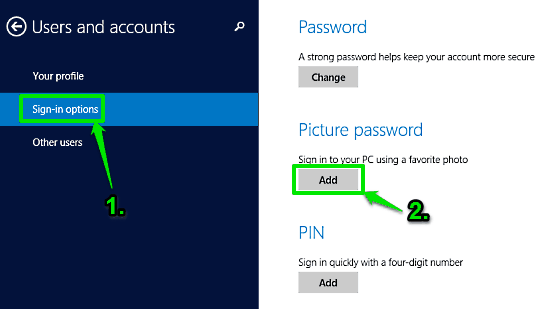
Step 3: You’ll be now required to verify your account via the account password. Enter it, and a prompt will come up, where you can specify (and confirm) the unique 4 digit PIN, to be used as your account’s password.
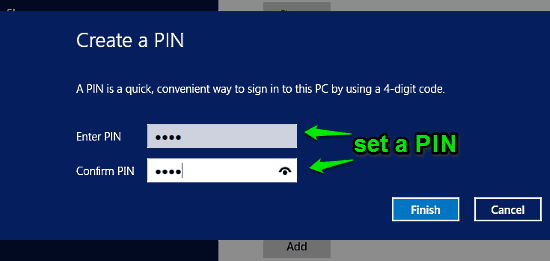
And we’re done! You have successfully setup a unique 4 digit PIN to be used as a password for your sign-in account. From now on, whenever you start up Windows 10, you’ll be required to enter this PIN to gain access to your account (Of course, you can also switch to the regular password option on the authentication screen!). Simple, right?
Also See: How To Customize Quick Access Toolbar In Windows 10?
Conclusion
The ability to use a unique four digit PIN in Windows 10 as the authenticating credential for your primary sign in account is quite a useful feature. It gives you a simple and quick way of gaining access to your account, and at the same time, keeps it secure. Take it out for a spin, and let me know what you think of it, in the comments below.