This tutorial outlines how to change the computer name in Windows 10. Despite the fact that they share a more or less similar core underlying structure, computers of today vary from one another in more ways than imaginable. Whether it’s form factor, hardware configuration, software compatibility or anything else, no two computers are the same. Perhaps this is the reason that even the names of two computers, assigned automatically by the Operating System when it’s installed, are different. After all, variety is the spice of life!
Speaking of automatically assigned system names, they are essential for identifying the computers, especially when they need to communicate with each other while being connected over a network. And while the default names work just fine, they are often unintuitive.
Not a problem, as Windows 10 easily lets you rename your computer to any name of your choice. Ready for some personalization? Let’s see how to change the computer name in Windows 10.
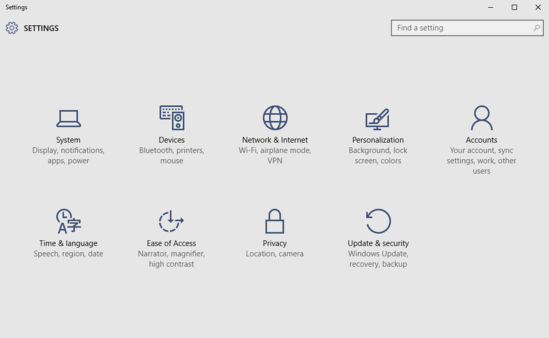
How To Change The Computer Name In Windows 10?
Renaming your Windows 10 computer is hardly an issue, though the new name to be assigned must adhere to the Windows naming conventions. These state that the name must only be comprised of a combination of standard characters (upper and lower case alphabets, numbers), and no special character except a hyphen must be used. Here’s how you can change the name of your Windows 10 running computer.
Step 1: Open up the modern style Settings app, and click on the System sub-category.
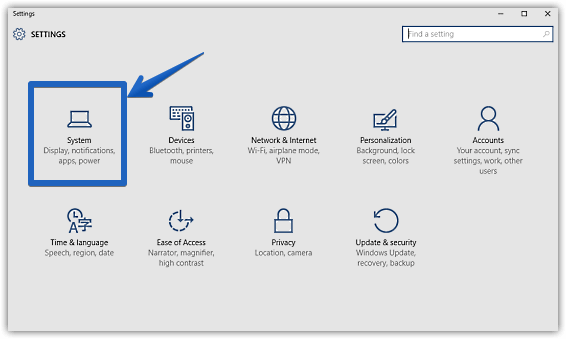
Step 2: As you’re already aware, the left pane will now show up a couple of sub-options relevant to System. Scroll all the way down, and click About. Now move to the right pane and click the Rename PC button. Once you do that, a pop-up box will come up, asking you to enter the new computer name. Enter the name, and hit Next. Check out the screenshot below:
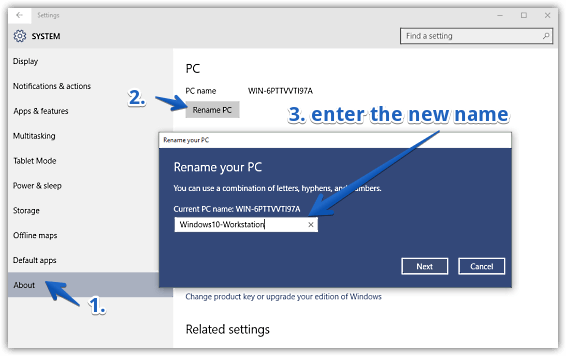
As a last step, you’ll be asked to Restart your computer (you can do that later as well). Once the computer reboots, the new name will be instantly applied.
See Also: How To Start Or Stop System Services In Windows 10?
Wrapping It Up
The name of a computer might be a small thing, but that doesn’t make it any less important. And while the automatically assigned system names are good enough, they are hardly intuitive. But thanks to the ever customizable Windows 10, you can change your computer’s name to whatever you like. Give it a shot and let me know your thoughts in the comments below.