This is a quick tutorial to explain how to copy file thumbnails in Windows in 1 click. To do this, here I will talk about a free tool called, Copy File Thumbnail. You can install this tool on your Windows 11 PC and then simply start copying thumbnails in just 1 click. You can copy thumbnails of images and videos with it and not only Windows 11 but you can also use the same tool on Windows 10 as well.
For some reason, if you quickly need to get thumbnails of images or videos stored on your PC, then there is no straightforward way to do it. But with a simple tool that I am mentioning here, you can do it in just a click from the right click menu. After extracting the thumbnail from the selected image or video, you can simply paste it in the Paint program or anywhere you like.
How to Copy File Thumbnails in Windows in 1 Click?
Simply download this tool from here. The Itch page asks for donation first, but you can ignore that and simply head to download the file. After that, you install the setup and once the process finishes, you will notice a new option to be added to the right click menu of Windows.
Now, you simply go to a location where images or videos are available. Right click on any one of them and then open the full context menu. Select the “Copy file thumbnail” option.
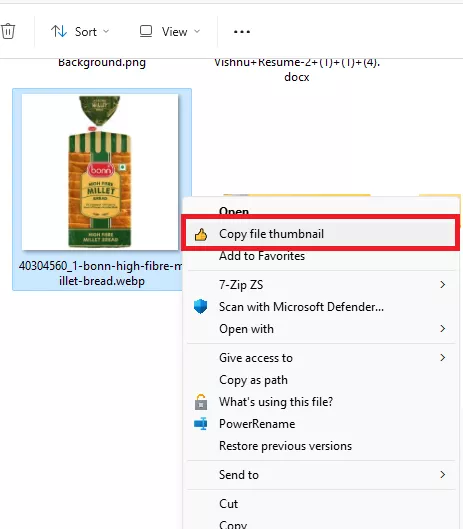
The thumbnail image from the selected file will now be copied to the clipboard. Now, you just open an app and then paste it. You now have the thumbnail image and then you are free to do whatever you like.
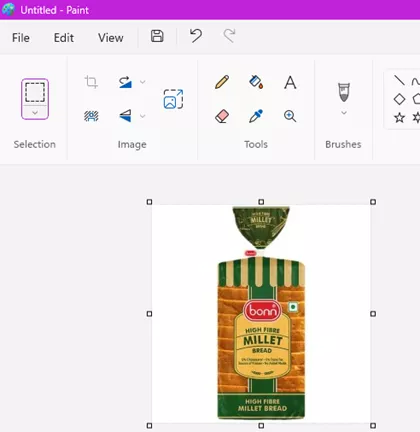
In the above step, I have shown how to use this tool to copy thumbnails from an image. But you can also do the same thing with the videos. Copy thumbnail from any size video file and then use it anywhere you like. This is as simple as that.
Closing thoughts:
If you are looking for a quick way to grab or copy thumbnails of images and videos then you are at the right place. Just use the tool I have mentioned here and you are all good to go. Here I have used it on the latest version of Windows 11. But I am sure that it will work perfectly on Windows 10 as well.