With the advent of the digital age, computers have become an indispensible part of our lives. Whether it’s home, or school, or workplace, quite a hefty chunk of our daily time is spent working on PCs. But amidst the hustle and bustle of everyday, have you ever wondered just how much time you spend daily (or maybe, monthly) working on the computer?
If the answer is yes, then Work Time Monitor, the subject of this write-up is just the thing for you. It’s a simple yet powerful application to automatically log time spent working on computer. Work Time Monitor is pretty configurable, and can be used to keep a track of not just the daily working hours, but also idle hours, extra days, and even underworked days. Sounds dope? You know where to head for the details.
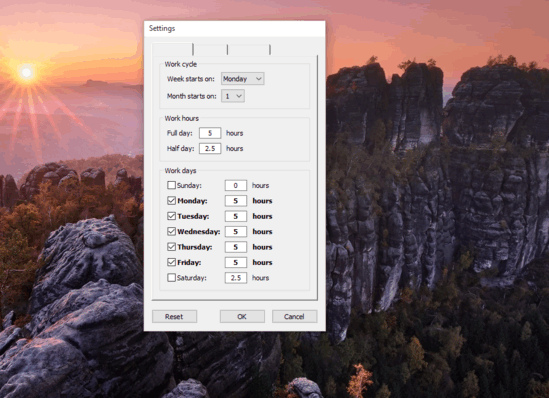
How To Automatically Log Time Spent Working On Computer?
Note: It’s important to note that Work Time Monitor generates its first activity log at least after a day it has been configured. So you’ll have to wait a bit before the initial activity reports are available.
Step 1: Once you’ve downloaded Work Time Monitor from its homepage and installed it, it starts running in the system tray. However, to get it working, a little bit of a setting up needs to be done. To do that, right click on the tray icon, and click on Settings.
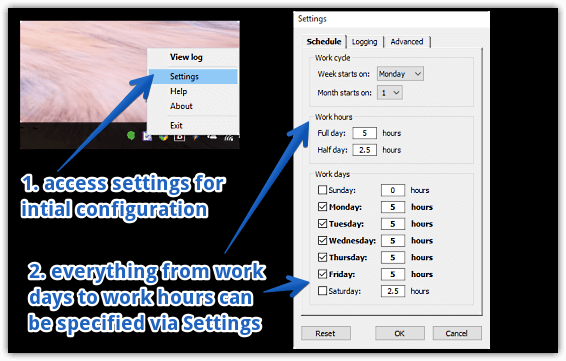
The application’s settings are spread over three tabs. The Schedule tab lets you configure options such as the work cycle, the work hours per day, as well as the total number of working days per week. The Logging tab is where you specify what is logged and how, and can be used to enable/disable logging of extra hours and days, specify underworked/half days, and then some more. Finally, the Advanced tab consists of options that govern how Work Time Monitor checks for activity, marks the end of the day, and stuff like that. Once you’re done tweaking everything, hit the OK button.
Step 2: That’s all the initial configuration that needs to be done. All you have to do is wait until the next day, and you’ll be able to view the logs generated by Work Time Monitor. This can be done by clicking the View logs option from the system tray’s context menu. Here’s how a sample log looks like:
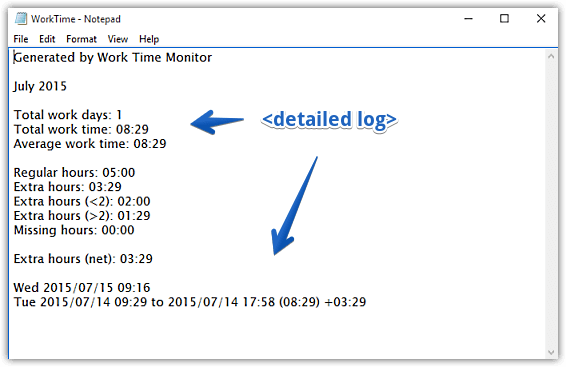
As seen above, the activity log gives detailed information about a bunch of parameters, such as total work days so far, total/average work time, regular hours, as well as the extra hours. And with every single day, this information keeps on getting updated. How awesome is that?
Take A Look: 5 Free Time Tracker Extensions For Chrome
Closing Thoughts
Work Time Monitor is an immensely useful application that lets you keep a track of just how much time you actually spend working on the computer. It’s simple, unobtrusive, and works the way it’s supposed to. Give it a shot, you’ll surely be amazed.