This tutorial explains how to change ‘Hey Cortana’ phrase in Windows 10 to invoke Cortana with some other phrase. For a little fun you can invoke Cortana with some other phrases also. There’s an app named MyCortana that allows you to change the default phrase to some other phrase that you want. MyCortana is a free app and it’s just 300 KB in size, with a very friendly user interface. You can use this app to change “Hey Cortana” phrase to anything else you would like on your Windows 10 PC. The best part is that you can actually specify multiple phrases using which you would like to invoke Cortana, and Cortana would respond to all of them.
Cortana is one of the best features of Windows 10; it’s a personal assistant software that can be invoked by speaking ‘Hey Cortana’ in your microphone. You can command her anything and it will search for results regarding your command in every way possible. It can show you results within its interface or otherwise it opens default browser, loaded with your searched result. If you are not one of those who have disabled Cortana, then you’ll definitely love this customization that you can do to it.
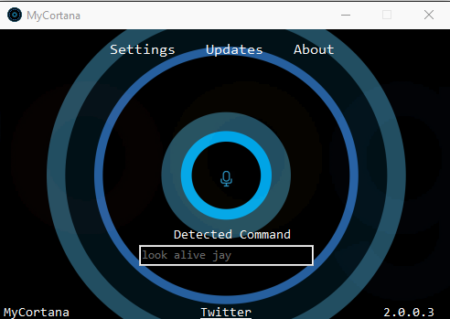
How to Change Hey Cortana phrase:
Step 1: Run MyCortana app and click settings at top right position of the app Window; a box will appear with list of commands.
Step 2: Click ‘+’ button to add a new phrase in the list, type your desired phrase or word like , ‘Look alive‘ in my case.
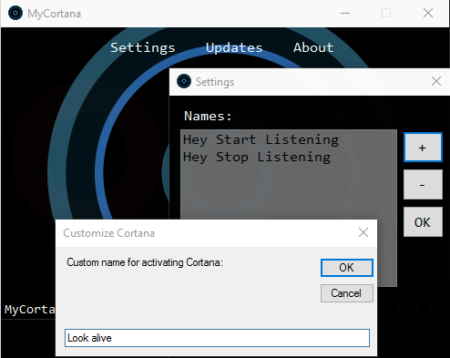
Step 3: Now click ‘OK‘ and the command will be saved there. You can add up to 10 such different phrases or words to invoke Cortana.
Step 4: Speak your phrase in your microphone and Cortana will pop up, now speak whatever you desire and Cortana will answer to it. In my case I told her to tell me ‘what is 3 plus two‘ and she immediately showed me the resul,t that is 5.
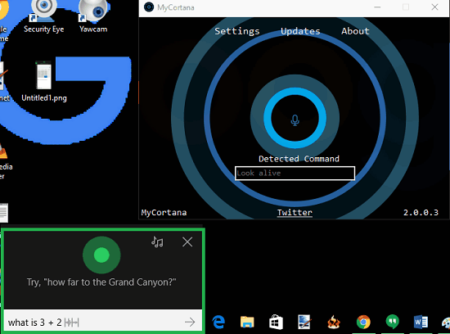
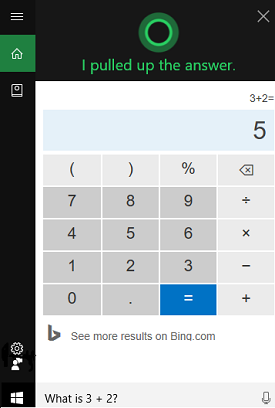
You can invoke Cortana with any name by using MyCortana app. Once installed it keeps running in background, you can access this app again by double clicking its icon in the system tray. It is essential for the app to be running for the changed phrase to take effect.
This is not the only customization you can do to Cortana, you can also change language of Cortana.
My Final Verdict
I like to control my computer with voice commands and MyCortana app gave me the opportunity to invoke even Cortana by using any other name. I loved this app and if you are a customization enthusiast then I will recommend you to use it.
If you know how to use Cortana, then it will not be very difficult to use MyCortana app, just give it try. Download and install MyCortana from the link given below.