This tutorial demonstrates how to change Cortana’s language in Windows 10. By going through this tutorial, you’ll be able to easily learn how to change the default Cortana’s language into another language in Windows 10 PC. Actually, to change the default Cortana’s language, all you got to do is install a new language pack which you want to replace with Cortana’s default language and tweak a few system settings, that’s all.
Currently, Cortana supports 11 languages such as English (United States), English (United Kingdom), French (France), German (Germany), Chinese (China), etc. which you can make the default language of Cortana on your Windows 10 PC. After changing the language, not only will Cortana speak the language but will also recommend content (tips & tricks – health & fitness, news, etc.) in the same language. So, if you find the default Cortana language difficult to understand, then change the language with any of the supported languages.
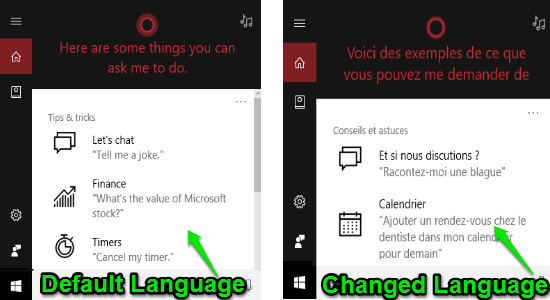
How to Change Cortana’s Language in Windows 10:
Suppose, the default Cortana language on your PC is English (United States) and you want to change it into French (France). So, let’s get started with the steps to change Cortana’s language.
Step 1: First, simply type “region and language” in the search bar at the bottom of the PC screen and click on the option “Region & Language Settings”. After that, the settings window will appear where you need to click on the “Add a Language” button to install a new language pack which you would like to make Cortana’s language.
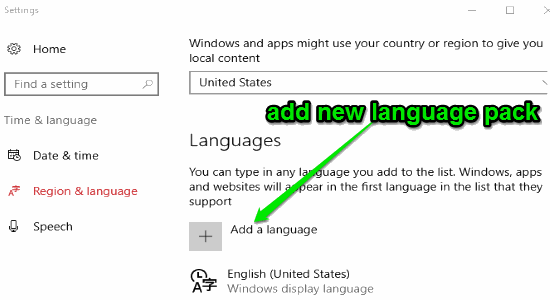
Step 2: As soon as you click the “Add a Language” button, you’ll be able to search language packs and install them on your PC. Remember, Cortana only supports 11 languages which mean you have to search and install the language which is supported by Cortana. The supported languages are: English (United States), English (Australia), English (Canada), Chinese Simplified (China), French (France), German (Germany), English (India), Italian (Italy), Japanese (Japan), Spanish (Spain), and English (United Kingdom).

In this tutorial, I will install the French language pack as an example to show you how to change the Cortana’s language.
Step 3: After you select any language pack, it will be added under the “Add a Language” button. Now, to install the language pack simply click on it and hit the “Options” button to open up the download window.
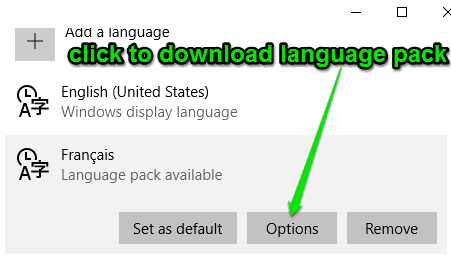
Step 4: In the download window, you will be able to see various download elements like basic typing, speech, etc. Please make sure that you download all the elements of the language such that it can be applied to Cortana.
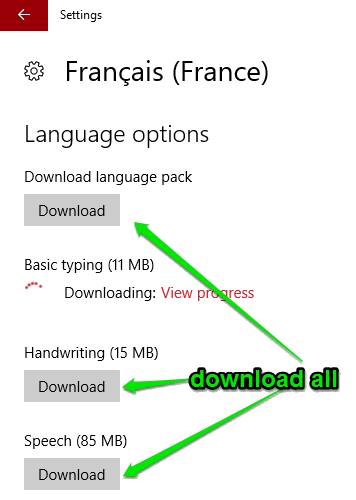
Step 5: Once the language pack is completely downloaded and installed, simply click on it again under the “Add a Language” section and hit the “Set as default” button to make the newly added language as the default language.
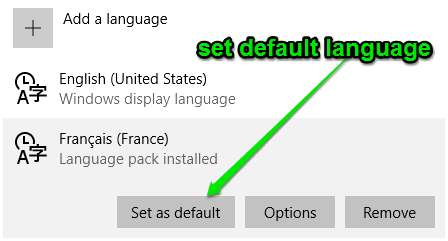
Step 6: After setting the new language as the default language, simply go back to the “Region & Language Settings” window and click on the “Speech” tab on the left. Now, under the “Speech Language” section choose the newly added language from the drop-down menu where it says “Choose the language you speak with your device”, as shown below. Remember, if you’re not a native speaker of the new language, then please tick the checkbox where it says “Recognize non-native accents” such that Cortana can easily understand your speech.
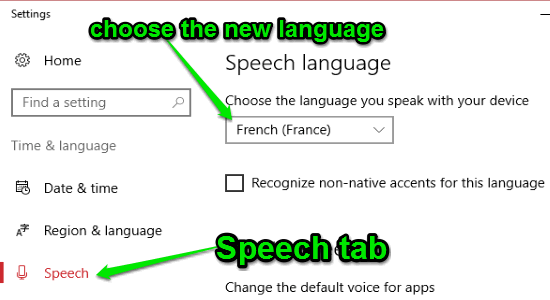
Step 7: As soon as you do that, the Cortana’s default language will change into the newly added language. It will start speaking in the new language as well as recommend and display content in the same new language.

My Final Verdict:
If you want to change the default Cortana’s language on your Windows 10 PC to another language, then simply go through the steps explained in this tutorial. I simply downloaded a new language pack and tweak some system settings to change the Cortana’s language, and you can do the same. But, the catch is that it only supports 11 languages which can be replaced with the default language. So, if you speak any of the supported languages, then you’re in luck.
I hope you find this tutorial helpful.