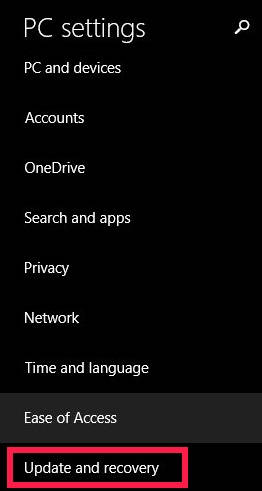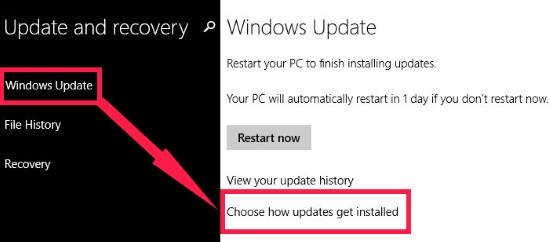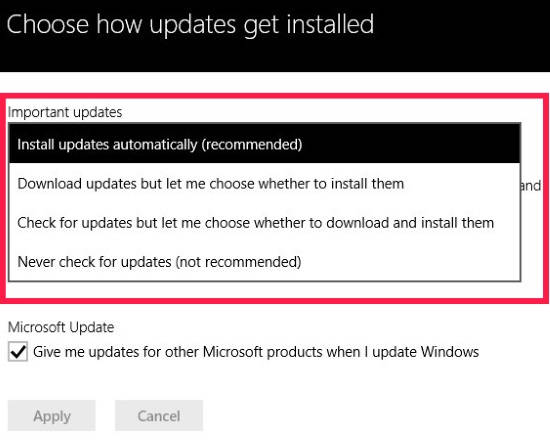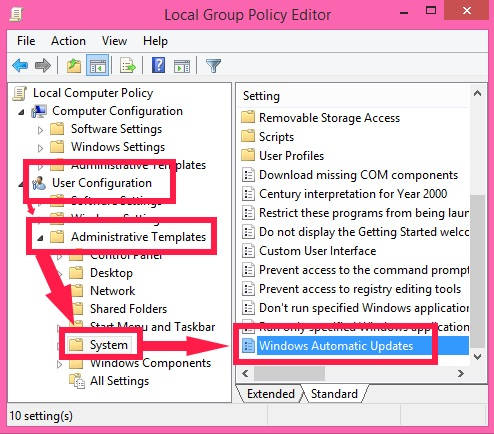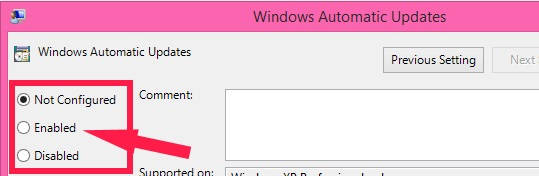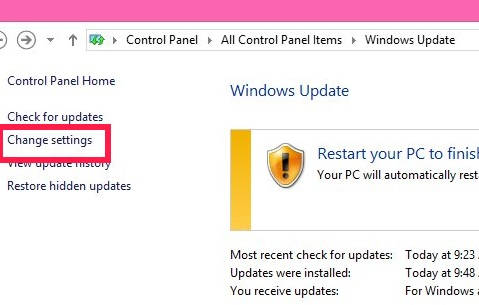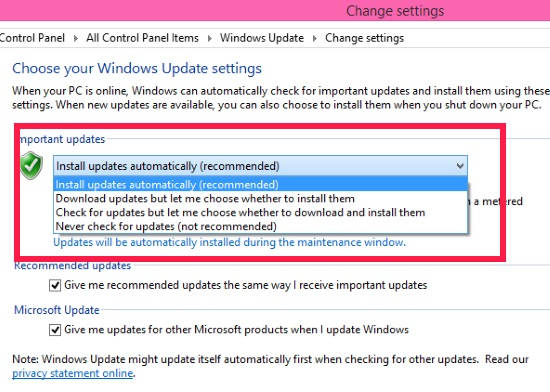This short tutorial explains how to turn OFF automatic Windows updates in Windows 8.
As we know, Windows 8 has a feature that whenever we connect our PC to internet, then it automatically starts checking for updates of various software and hardware. If it finds any, then it downloads it automatically without your intervention. It happens in background, and you are notified only when the downloaded components are ready to be installed.
Although, it is a useful feature, but some people like to manually check and download the updates. Windows 8 provides many different ways to disable automatic Windows updates. Read on to know how.
Method 1: Turn OFF Automatic Windows Updates In Windows 8 Using PC Setting
Step 1: Open PC settings. To Open, use Windows Key + I, and then click on “Change PC settings”. In PC settings, click on “Update and recovery”.
Step 2: In Update and recovery, you will find “Windows update”. Click on It. Go to the right side, and click on the link that says “Choose how updates get installed”.
Step 3: In next window, navigate to important updates. In the list, it will give you four options. By default, the setting says “Install updates automatically”. Choose the option that says “Check for updates and let me choose whether to download and install them”. You can choose any other setting as well, depending upon your preference.
Save the settings.
Method 2: Turn OFF Automatic Windows Updates In Windows 8 Using Group Policy Editor
Step 1: Open Group Policy Editor, by using gpedit in the Run box.
Step 2: In Group Policy Editor, navigate to System by using the following path.
Local Computer Policy > User Configuration > Administrative Templates > System
Click on System.
Step 3: On the right panel, you will find a setting that says “Windows Automatic Updates”. Double tap on it.
Step 4: In the next window, click on Enabled. Tap on Apply, and then on OK. Close the Editor.
Step 5: Now, update Group Policy Editor, by using gpupdate /force in the Run box, else reboot your Windows 8 PC.
Method 3: Turn OFF Automatic Windows Updates In Windows 8 Using Control Panel
Step 1: Open Control panel (Icon View). In Control Panel, click on Windows Update.
Step 2: In Windows Update window, click on the link that says “Change settings”.
Step 3: In Change settings window, go to Important Updates, and choose the option that says “Check for updates and let me choose whether to download and install them”.
That’s it.
Next time, Windows will check for updates, but will ask you before downloading and installing them.
Also learn, how to hide specific Control Panel items in Windows 8.