This tutorial talks about how to automatically take screenshot on each mouse click with cursor locations and app name. There is a free software called Imago Recorder that will record mouse activity in the form of screenshots and a short description. With the help of this software a user’s clicks can be recorded easily. The software can record which mouse click was used on which part of the screen. In addition to that, it highlights the screen area with the help of a red rectangle where the cursor was clicked. You can record a particular session with this software and it saves the activity screenshot and an HTML report in a ZIP file. You can open the HTML file in your browser and read the whole report.
Imago Recorder freeware makes it easy to record screen activities. You can use this software to spy someone’s activities on your PC. And the software can do that very easily. After you stop the recording, it will save the screenshots along with the HTML report. In the screenshots, it shows the cursor position enclosed in a rectangle and corresponding description in the HTML report.
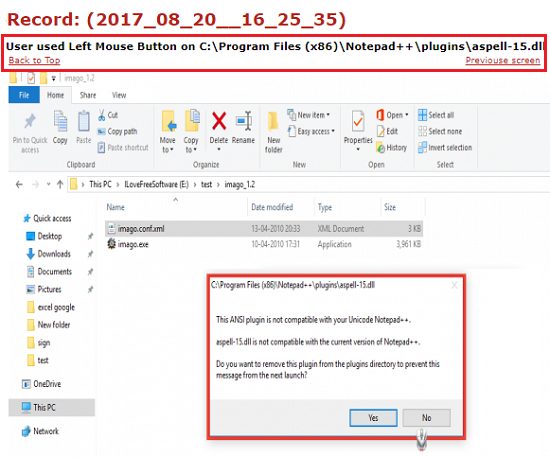
How to take screenshot of each mouse click in Windows?
Imago Recorder is a very good software to record screen activities. And there’s nothing you have to configure to use it. It comes with a fairly simple interface with just two buttons and a progress bar. Also, it is a portable software that you can run from a USB drive. However, while recording a screen, you cannot pause it. You just have to keep recording activities unless you are done.
See these few steps to see how to use Imago Recorder to record screen activities.
Step 1: When you will first run this software, a small window will appear. To start recording , you can click on the Record button. It will start the recording and in the mean time, you can start doing activities and the software will record them down.
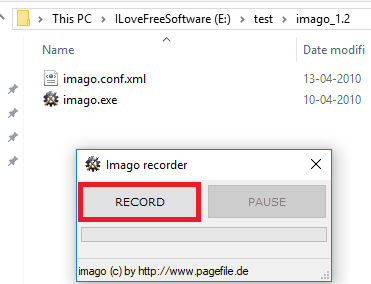
Step 2: When you think that you are done, you can hit the Stop button. After you stop the recording, you can see that it will start creating the report and will save it in a ZIP file. It assigns current date and time as the name of the ZIP file. Also, it places the HTML report file in the ZIP file too.
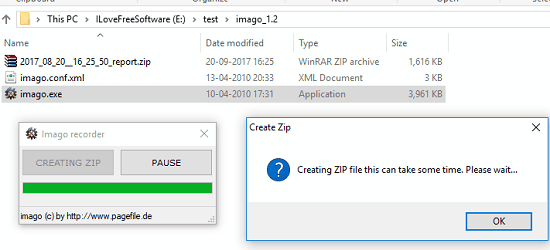
Step 3: It saves the ZIP file in the same folder where the EXE file of the tool is. You can later extract the ZIP file with the help of any archiver software. You will see a screenshot folder and an HTML file in the ZIP folder. Open the HTML file in your browser and analyze the report.
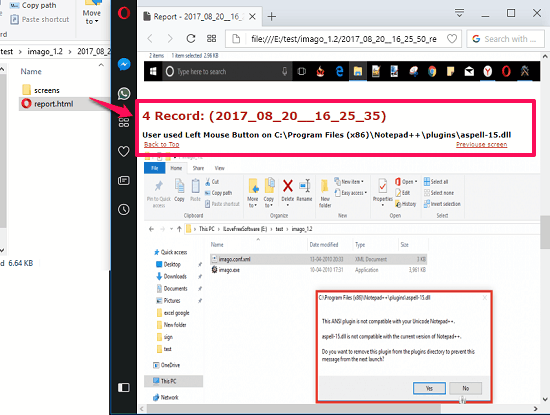
The above steps will be helpful if you plan to record screen activities with Imago Recorder. Actually its pretty easy to record where a user has clicked on the screen with the help of this freeware.
Final Words:
Imago Recorder is a very powerful software to record screen activities on your PC. The software does what it promises and the report that it makes it very good to read. You can see exactly where a user clicked on the screen. It encloses the clicked area in a rectangle and shows the exact position of the pointer. So if you think it is the tool you are looking for then you can learn all about it here.