This tutorial details how to disable taskbar animations in Windows 10. As the freshest and arguably the most feature packed version of Windows till date, Windows 10 includes a whole slew of exciting goodies. From under the hood improvements that enhance your productivity, to snazzy looking UI elements such as transitions and animations that make using the computer a delight, Microsoft’s newest Operating System has it all.
One such eye-candy UI feature is the taskbar animations, that you see when switching amongst different actively running applications. Due to these animations, the “live thumbnail previews” of the active applications seem to float, glide and fade as you hover your mouse over them. While that looks insanely cool, it might irk a little to those who like to have their digital workspace a little simple.
If you belong to that group, then there’s good news for you. You can easily turn off these funky taskbar transitions. Let’s head over to the other side of the break, and see how you can disable taskbar animations in Windows 10.
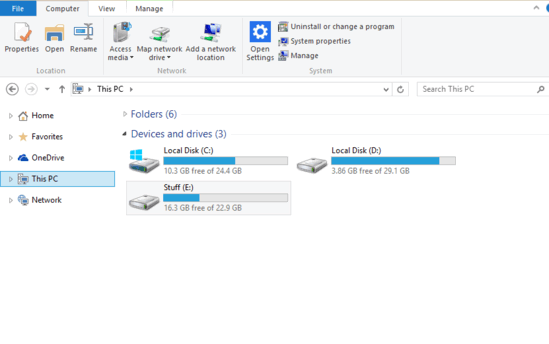
How To Disable Taskbar Animations In Windows 10?
Disabling all those floating, gliding and fading taskbar transitions in Windows 10 is surprisingly easy. A little digging into the advanced system settings is all it takes. Here’s an screenshot laced detailed walkthrough, to get things rolling:
Step 1: Open up This PC (earlier known as My Computer), and head to the Ribbon Menu. On the Computer tab, click on the System properties option.
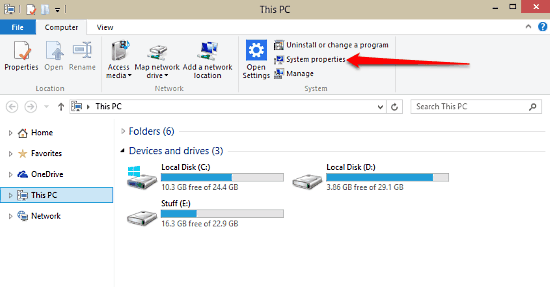
Step 2: You’ll be now directed to the System information section, that provides a brief summary of your computer, and the OS it’s running. Click on the Advanced system settings link on the top left corner.
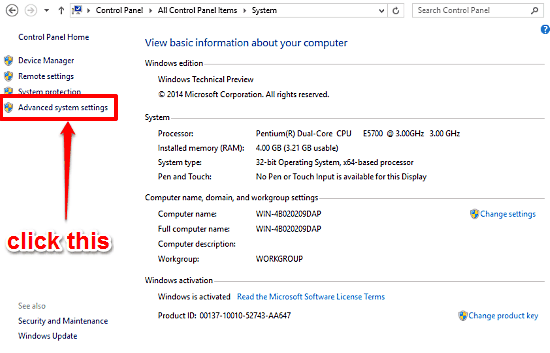
Step 3: The System Properties dialog box should now pop-up, having a tabbed interface. Click on the Advanced tab, and then hit the Settings button under the Performance section.
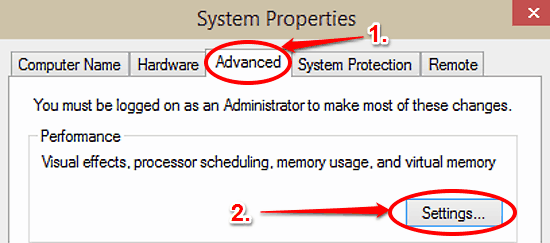
Step 4: Almost there. Yet another window will pop-up, again with a tabbed UI. Select the Visual Effects tab, and under the list of settings, disable the one that says Animations in the taskbar. Click Apply > OK. Here’s an illustrative graphic:
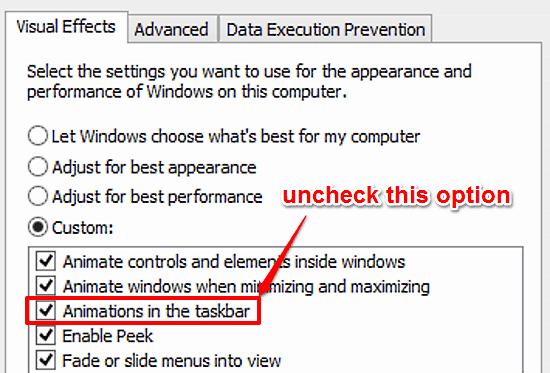
That’s it. You’ve just disabled all taskbar animations. From now on, the live thumbnail previews of open applications won’t animate when you hover over them with the mouse. Yay!
Also See: How To Disable Shadows Under Windows In Windows 10?
Conclusion
Being an advanced productivity focused Operating System that it is, it’s only fitting that Windows 10 also boasts the looks and UI animations to compliment its features. However, not everyone likes that. Good thing is that disabling those animations takes no more than two minutes. Give it a shot, and let me know what you think in the comments section.