This tutorial details how to add a new language in Windows 10. To say that Windows is probably the most widely known product of all of Microsoft’s products is certainly no exaggeration. Windows are used by people all over the globe and thus, has a world-wide consumer base in every sense of the word. Due to this fact, it’s only fitting that you can use Windows in an incredibly wide variety of languages, apart from the standard English.
Multi language capability has existed in almost every version of Windows so far, and the newest Windows 10 only makes it better. You can easily add other languages to Windows 10 so that you can not only type, but also have most of the textual elements of the OS displayed in a language of your choice. Let’s see how you can add a new language in Windows 10.
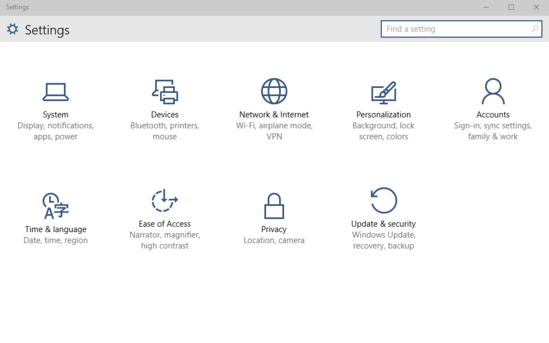
How To Add A New Language In Windows 10?
Note: Adding a new language requires downloading the language files from Microsoft’s update servers. For this reason, make sure you have active network connectivity before proceeding with the tutorial.
Adding a new language of your choice to Windows 10 is pretty simple, and takes no more than a few clicks. Here’s an illustrative step by step tutorial to get things going:
Step 1: Open up the modern style Settings app, and click on the Time & language sub-category.
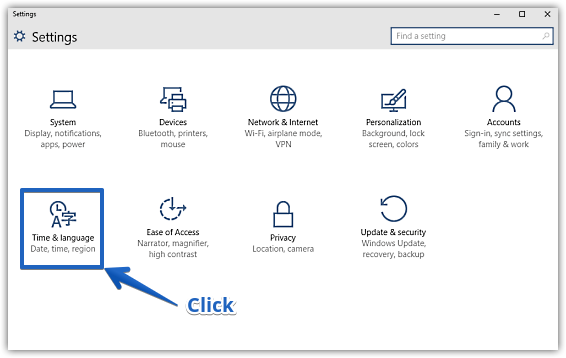
Step 2: From the sub-options shown on the left, click on Region and language. Head over to the right section, and click on the Add a language option under the Languages sub-section.
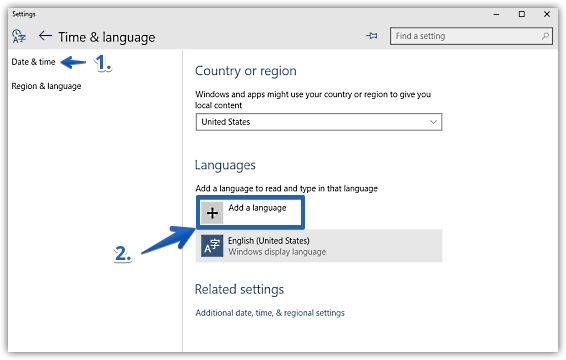
Step 3: You’ll now be presented with the language selection screen, having a horizontally scrollable listing of a whole range of languages from around the world. Simply click on the language of your choice, and its relevant system files will instantly start downloading from Microsoft’s update servers.
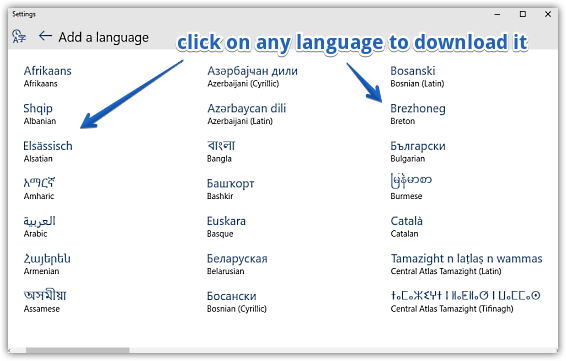
That’s it! Once the language’s files are finished downloading, you can use it to type (after viewing the keyboard mappings for it), and have the OS text elements displayed in it as well. You can even set the language as the primary language. How cool is that?
Also See: How To Change Country Or Region In Windows 10?
Conclusion
Used in just about every single part of the world (that has access to computers), Windows is truly a global product. That’s the reason it’s loved so much by billions of computer users across the globe. And the fact that you can use it in your native language makes it even more awesome. Do try this feature out, you’ll love it.