This tutorial explains how to separate pinned and unpinned programs in Windows 10 taskbar. By default, all pinned and unpinned program icons are visible together in taskbar. There is no native feature to add a separator or gap in between those icons. But there is a simple trick to add a separator between pinned and unpinned programs in Windows 10 taskbar.
You need to create a shortcut of any exe file, and change icon of that shortcut. Once the shortcut is created, you can pin that shortcut between pinned and unpinned program icons and that will separate those icons, until you manually rearrange them. The benefit of separator is that you will be able to easily recognize which programs are pinned to taskbar and which not. Also, clicking the shortcut icon pinned to taskbar won’t launch anything. So that shortcut will work only as a separator and nothing else.
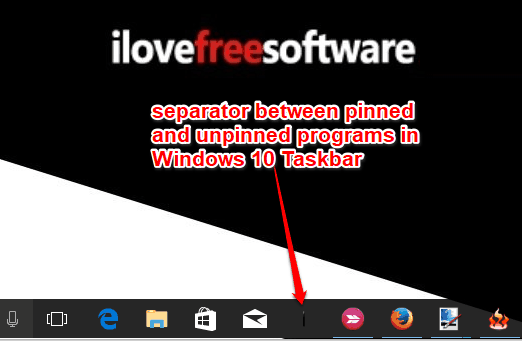
In the screenshot above, you can see a separator is added on Windows 10 taskbar to separate pinned and unpinned programs.
How To Separate Pinned and unpinned Programs in Windows 10 Taskbar?
The basic idea here is to create a shortcut for an exe file, and then add that shortcut to Taskbar. However, clicking on that will launch the exe file also with which that shortcut is associated. So, we need to pick some exe which will not launch any window. SVCHOST.exe is one such exe that is already present on PC. I will create a shortcut to that to use as a separator on Taskbar.
Step 1: Create a new shortcut on desktop. You can create it by right-clicking on desktop → New → and clicking Shortcut option.
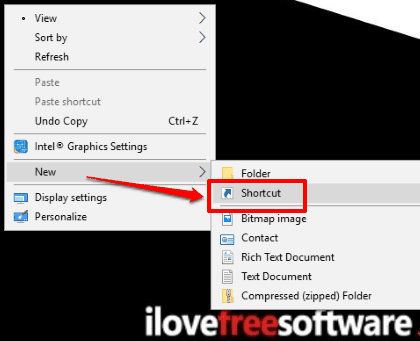
Step 2: Shortcut wizard will open. Here, you have to enter the path of svchost.exe file. So enter its path, which is “C:\Windows\System32\svchost.exe“, and move to next step.
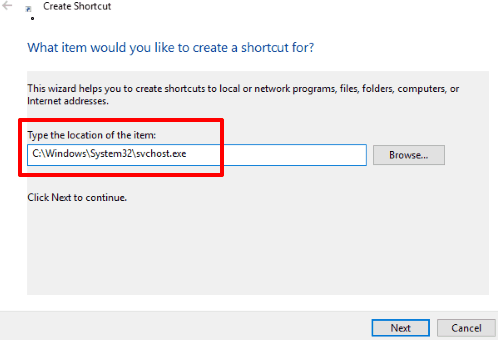
Step 3: Give a name to your shortcut and then finish the wizard. You can give it any name. Now the shortcut with will be visible on desktop screen.
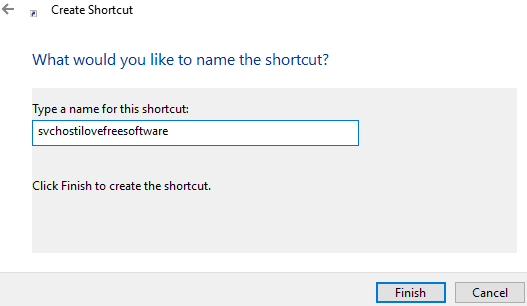
Step 4: Now you should change the icon of your shortcut so that it will look like a separator when you pin it to taskbar. To change the icon, access Properties window of the shortcut and then click on Change Icon button. See the screenshot below. Change Icon window will open where you can see all system icons. Select an icon of your choice. If you have some other icon file, then you can use Browse button, and select folder where your ICO file is available. You can also first download some icon file (try FreeIconFinder) of your choice and then use it.
![]()
This way, you can change icon of that shortcut.
Step 5: Now everything is ready, drag the shortcut and drop it on taskbar where you want to pin it. As soon as you drop it, the shortcut icon is pinned to taskbar and works as a separator between pinned and unpinned programs.
You can also check How To Open Last Active Window When Icon on Windows 10 Taskbar is Clicked and How To Lock Windows 10 Taskbar Icons.
The Verdict:
So this is a very simple way to separate pinned and unpinned programs in Windows 10 taskbar. The good thing is that we don’t need third party software for this. Just create a shortcut, change its icon, and pin it to taskbar. Only one separator can be added using this trick but it’s good to easily identify pinned and unpinned programs.