This tutorial shows how to block a family member from signing in to your Windows 10 PC. Windows 10 comes with a feature to add family members as Child and Adult users so that they can access your Windows 10 PC with their Microsoft accounts. But, if you want to restrict a particular family member from using his/her account temporarily or permanently, then this tutorial can help you for that. When the family member is blocked, he/she can’t access your Windows 10 PC unless you assign the access again.
To block a family member from signing in to your Windows 10 PC, you need to use Settings app. There you will see Family members added by you and then you can select any user to restrict his/her access to your PC.
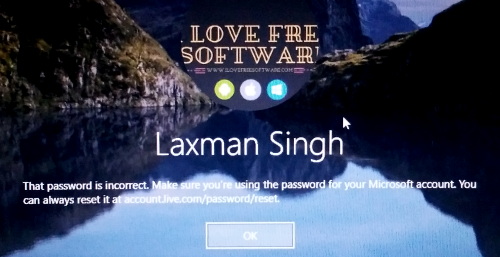
The screenshot above shows a family member restricted from signing in to Windows 10 PC. In error, it shows that the password is incorrect, but that’s not the case actually. Even the family user enters the correct password, the same error is shown until you allow that family member to access your PC.
How To Block A Family Member from Signing In To Your Windows 10 PC?
Step 1: Use this first step to open Settings app of Windows 10 PC.
Step 2: When Settings app window is opened, select “Accounts” menu.
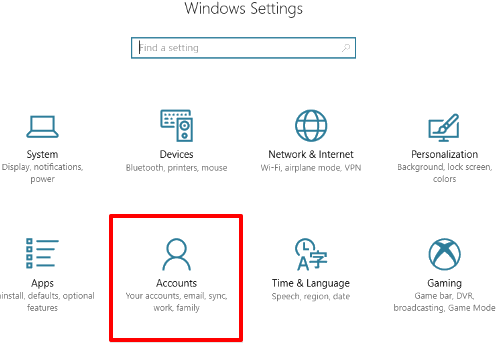
Step 3: Accounts menu has multiple options that you can see on the left side. Here, select “Family & other people” option. Now you can see the list of Family member accounts, under ‘Your family‘ section, that you have added on your Windows 10 PC.
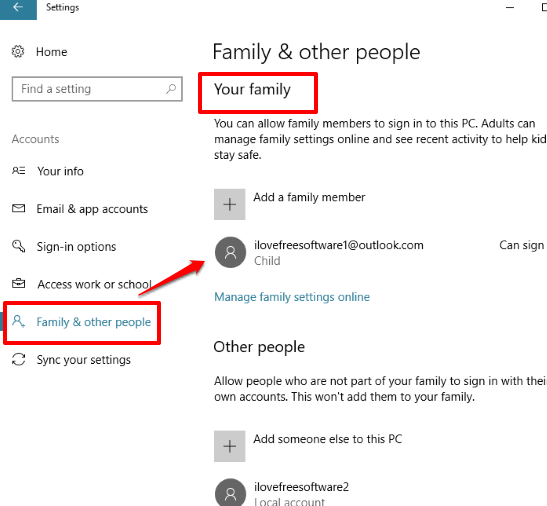
Step 4: Select a Child or Adult account that you can want to block from signing in. You will see Block button. Click that button and it will ask for your confirmation. In confirmation box, it will show that the user you are going to block will no longer be able to sign in and use this PC. You can confirm this action by clicking the Block button visible in the confirmation box.
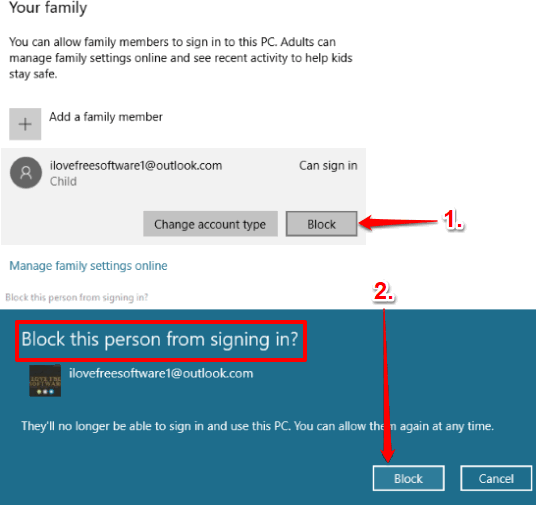
That’s it! You have blocked that family member.
When that family member will try to sign in to his/her account on your Windows 10 PC, he/she will see an error. Even if the user will enter the correct password, it will show that you have entered a wrong password.
Step 5: To allow the family member to access his/her account again on your Windows 10 PC, you can follow the above steps, select the same account, and this time it will show Allow button.
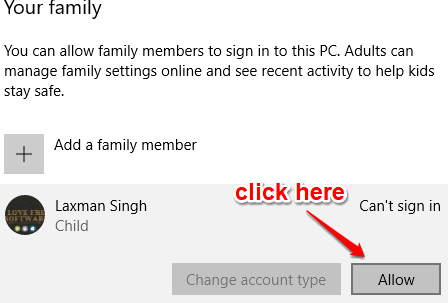
Click that button, confirm your action, and then that particular family member will be able to access PC.
Other useful tutorials covered by us: How To Restrict A User To Use Only A Specific App in Windows 10 and How To Disable Adding A New Microsoft User Account In Windows 10.
The Verdict:
Adding family members to Windows 10 PC is indeed a good feature. Still, sometimes there would be some situations when you want to restrict a particular family member from signing in to your Windows 10 PC. In such situations, this built-in feature to block a family member temporarily or permanently will come in handy.