This tutorial explains how to add an option to copy file paths in the context menu of Windows.
Normally, what happens is when you want to copy a file name or file path on Windows, you either double-click on the file to copy the file name or open its properties to copy the entire path. Going through all these lengthy steps might consume your precious time unnecessarily. In order to help you save your precious time, I have found a solution using which you can copy file names and file paths much faster without going through all these steps.
In this tutorial, I am going to use a free software for Windows called CopyFilenames that adds an option in the context menu for directly copying file names or file paths with just a click. For this, all you need to do is install the software and it will automatically integrate the option in the context menu. After that, similar to other software like Copy Path and Path Copy, you will be able to copy the file names and file paths right from the context menu.
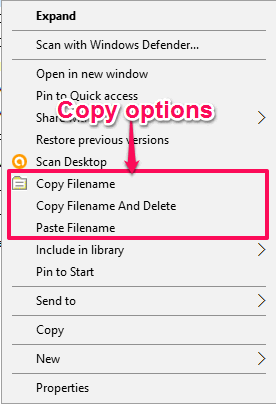
How to Add an Option to Copy File Name and File Path in Context Menu of Windows:
Step 1: First, download and install CopyFilenames on your PC. When you’re done with the installation, simply right-click on any file and you’ll see different options in the context menu as Copy Filename, Copy Filename and Delete, and Paste Filename. The first option will simply copy the filename to the clipboard along with the extension, whereas, the other option will copy the filename and then delete the file automatically. The “Paste Filename” will rename the file with the text copied to your clipboard.
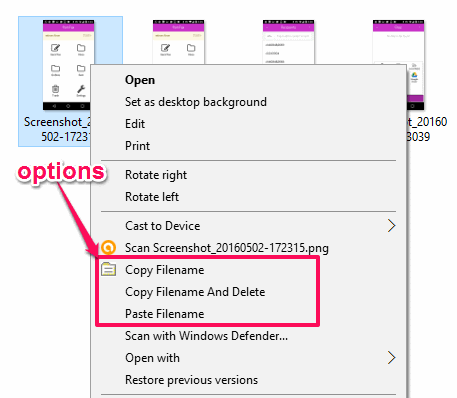
Step 2: If you want, then you can also copy file names of multiple files at once by selecting them and then using the “Copy Filename” option from the context menu. All the file names will be copied to the clipboard. To verify whether they are copied or not, simply create a new TXT file and paste the copied filenames.
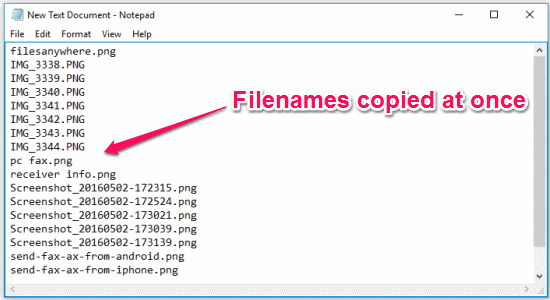
Step 3: Now, the best part of this software is that it allows you to copy the entire file path with just a click. No more going to the file properties and then copying the file path, as you can do the same right from the context menu. To copy the entire file path, simply right click on any file and then click the “Copy Filename” option while pressing the “SHIFT” key. After that, the file path will be copied instead of the file name. In the same manner, you can select multiple files at once and copy the files path to the clipboard.
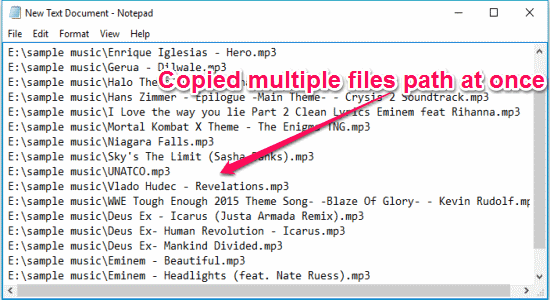
Step 4: Apart from that, you can also include different attributes to the copied file path or file name like quotes, full path separator, size type, modified date, and also sort how the file paths are sorted when you copy multiple file paths to the clipboard. To enable these attributes, right-click on any file or multiple files and click the option “Copy Filename” while pressing the “CTRL” key.

My Final Verdict:
This tutorial will be helpful for you if you’re looking for an easier way to copy file paths of a file or multiple files at once. To do this, you should start using this free software “CopyFilenames”. Once you install it, it will add an option in the context menu of Windows for copying file names and file paths. No more wasting time to copy entire file paths, as this software allows you to do the same with just a click.
I hope you find this tutorial useful.