This tutorial explains how to open any website or location directly from the Taskbar in Windows 10.
As I’ve said in a number of my Windows 10 focused blog posts, it is probably the most massively overhauled version of Windows ever. And that’s not just because of the whole slew of amazing new goodies that it comes with, but also because of the subtle refinements that it applies to the small features that it carries over from its predecessors.
One such feature is the Address toolbar, that lets you open just about any website or system location from the Taskbar, without requiring you to even touch (or open) the web browser or Windows Explorer. Gasping with disbelief? Oh, it’s very much possible. Jump over to the other side of the break to find out how you can use the address toolbar to open any website or location directly from taskbar in Windows 10.
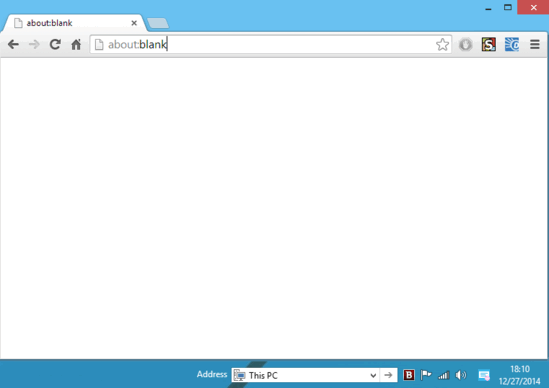
What Exactly Is Address Toolbar?
Before proceeding further, I think a few words about this Address toolbar are in order. Almost all modern versions of Windows have included a couple of standard toolbars (Links, Touch Keyboard etc.), and not surprisingly, Windows 10 includes them as well. These toolbars sit “inside” the taskbar, and let you quickly access items like favorite webpages, files stored on the desktop, and more. The Address toolbar is also one such toolbar, which, when enabled, sits as a text bar in the system tray. You can simply enter a website’s URL or the name of any location on your computer, and Address toolbar will automatically open it via the appropriate application.
How To Open Any Website Or Location Directly From Taskbar In Windows 10?
It’s easy to use Address toolbar to directly open any website or location from taskbar in Windows 10. Here’s a stepwise tutorial, illustrating how to do it:
Step 1: Generally, the Address toolbar is disabled by default. To enable it, right-click on the Taskbar, and choose Toolbars > Address from the context menu.
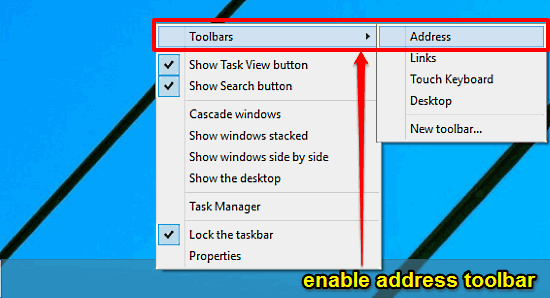
Step 2: You should now see the Address Toolbar, sitting in the system tray. From here, things get even easier. To directly access a website, simply enter its URL in the address Toolbar, and hit Enter. The moment you do that, the website will be opened in your default web browser. Similarly, to open a location (e.g. Control Panel), type its name, press Enter, and it’ll be instantly opened. Here’s a screenshot:
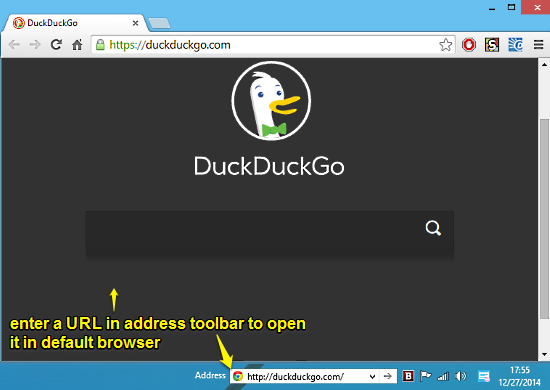
See Also: How To Turn Off Network Discovery In Windows 10?
Wrapping It Up
The Address toolbar is a small feature of Windows 10, and one that has been there in major previous versions of Windows as well. However, what it helps you do is in no way small. Sitting unobtrusively in the corner of the taskbar, Address toolbar lets you navigate to websites and PC locations at rocket fast speeds. Try it out, you’ll be thankful that you did.