This tutorial explains how to generate WiFi history report in Windows 10. A WiFi history or WLAN report contains information related to WiFi sessions. It includes successful and failed sessions, session duration for each WiFi network, disconnect reasons, network profile name or SSID, BSS type, time and date when a particular WiFi network started and stopped, capability change, connection mode (manual or automatic), etc. The report contains information for the last 3 days. That means the latest records are created and stored in WLAN or WiFi report. This can be handy when you are having trouble connecting to some WiFi network and want to get information or some technical assistant related to the same.
To generate WiFi history report in Windows 10, you don’t need some Store app or 3rd party software. All you need is Command Prompt window and a simple command. After that, WiFi history report is generated in HTML format. You can open that WLAN report in Google Chrome or any other browser to check the important information.

How To Generate WiFi History Report In Windows 10?
Step 1: In this first and simple step, you have to run Command Prompt with administrative rights. To open it, type cmd in Search box, then right-click on the result and use “Run as administrator” option.
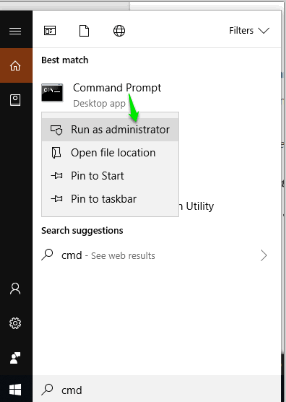
Step 2: When CMD window is launched, you need to type a very simple command, which is: netsh wlan show wlanreport. Execute the command and then wait. The command will start querying WLAN, System, Ipconfig, Wireless profiles, networks devices, User info, and other events to generate the report.
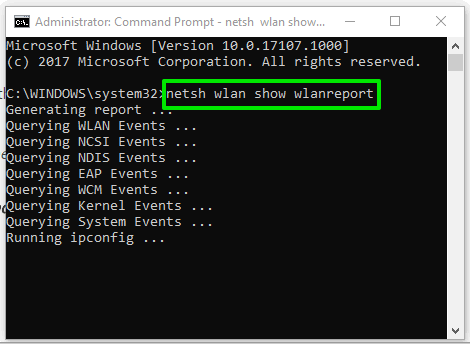
It takes only a few seconds to generate and store WLAN report. The output is saved automatically in a WlanReport folder.
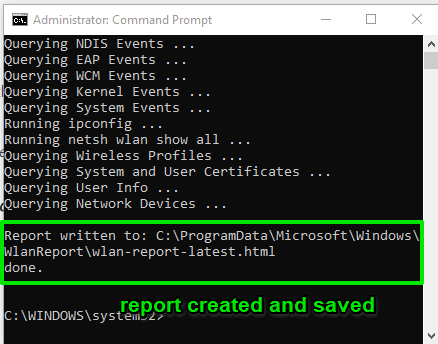
Step 3: Access “WlanReport” folder. It will be available here: C:\ProgramData\Microsoft\Windows\WlanReport. Access that folder and you will see that WlanReport HTML file is available there.
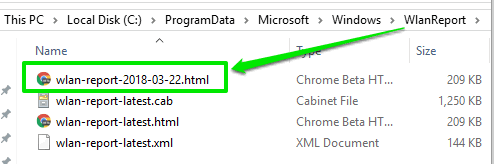
Open that file in some browser and you will see the detailed information about PC and WiFi networks. You can see general system information, report creation date and time, summary related to connection started, wireless adapter entered a low power state, working power state, network has limited connectivity, etc.
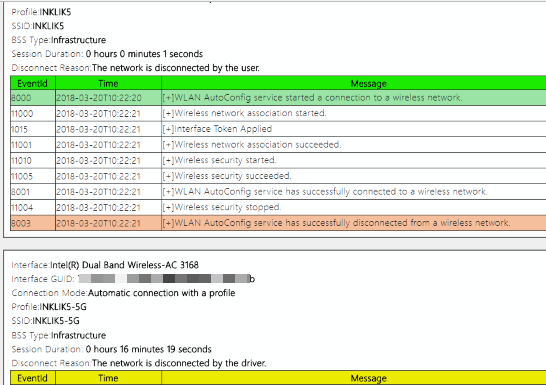
Scroll down the report to view other information. You can see information related to network adapters. It shows device name, driver date, GUID, current driver version, etc.), session successes and failures, why network was disconnected, wireless sessions, their duration’s, and more.
The Conclusion:
There are some software that can help you see history of WiFi connections (which include WiFi name, network adapter name, GUID name, etc.) but such type of information, generated using WLAN report, is not provided by those software. Therefore, when you want to get detailed information related to WiFi or WLAN, this trick is gonna useful. Just one single command will help you see WLAN report or WiFi history report in Windows 10.