This tutorial explains how to disable Adobe Flash in Microsoft Edge. By default, Microsoft keeps Adobe Flash enabled and blocks it only for untrusted sites. But if you want to disable Adobe Flash temporarily or permanently for all sites, then you can do this using three different methods. You can also use the same methods to enable Adobe Flash in Microsoft Edge anytime.
For disabling Adobe Flash in Edge browser, you can use Settings of Microsoft Edge, Group Policy, and Registry Editor. All three methods are built-in and easy to use. For each method, a separate section is added in this tutorial and all the necessary steps are covered under those sections. So disabling and then re-enabling Adobe Flash in Microsoft Edge using any of these three methods will be very easy for you.
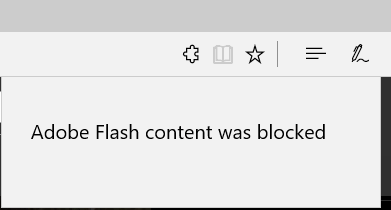
Method 1: How To Disable Adobe Flash In Microsoft Edge Browser Using Its Settings
This is the quickest method, but temporary in nature. Anyone can easily enable Flash again, if disabled using this method.
Step 1: Open Microsoft Edge and then use More icon (three dots icon available on top right corner). It will open a pop-up that contains multiple options. You need to click Settings option present at the bottom.
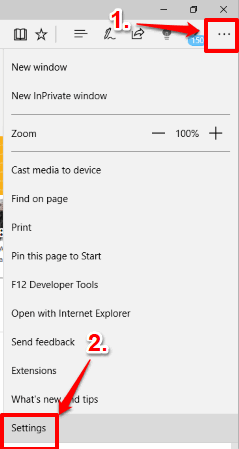
Step 2: Now some more options will be visible on the same pop-up. You have to scroll down those options and then tap on View advanced settings button.
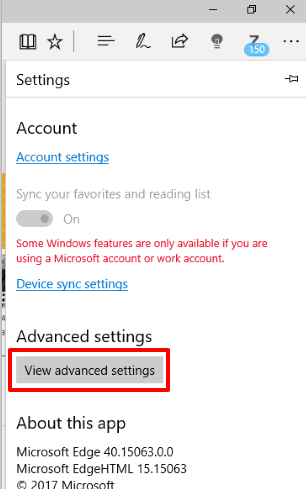
Step 3: Under the Advanced settings, “Use Adobe Flash Player” button will visible. This button is turned on by default. You need to turn off this button.
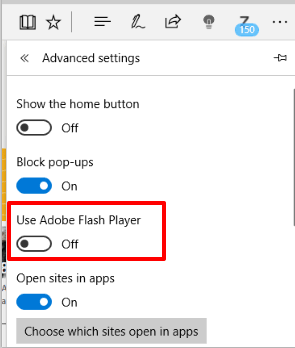
That’s it! Adobe Flash Player is disabled.
To enable Adobe Flash again, you can turn on the same “Use Adobe Flash Player” button.
Method 2: How To Disable Adobe Flash In Microsoft Edge Using Group Policy Editor
This is the most powerful method. It is so because once you have disabled Adobe Flash in Microsoft Edge using this method, then you can’t use the “Use Adobe Flash Player” button of Edge browser settings to turn flash on. You need to use this Policy Editor window again to re-enable Adobe Flash in Edge browser.
Step 1: Use Search box and type gp. This will help you open Group Policy window.
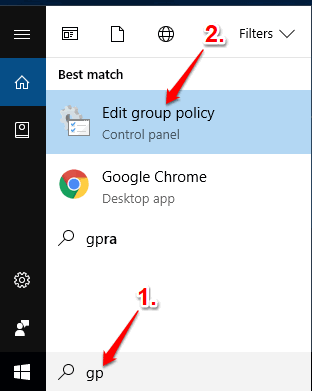
Step 2: When Group Policy is opened, double-tap on the “Computer Configuration“, then “Administrative Templates“, expand “Windows Components“, and after that click on “Microsoft Edge” folder.
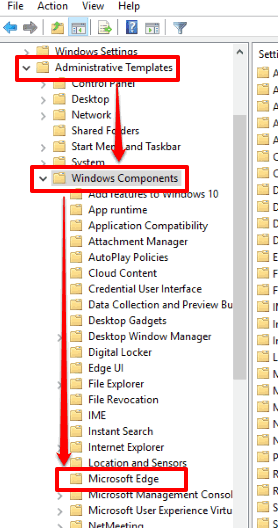
Step 3: The list of options will be visible. In that list, find and double-click “Allow Adobe Flash” option.
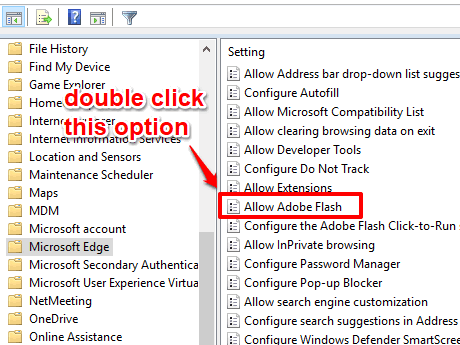
Step 4: “Allow Adobe Flash” is opened. This window provides Not Configured, Disabled, and Disabled options. Click the radio button of Disabled option and save this setting.
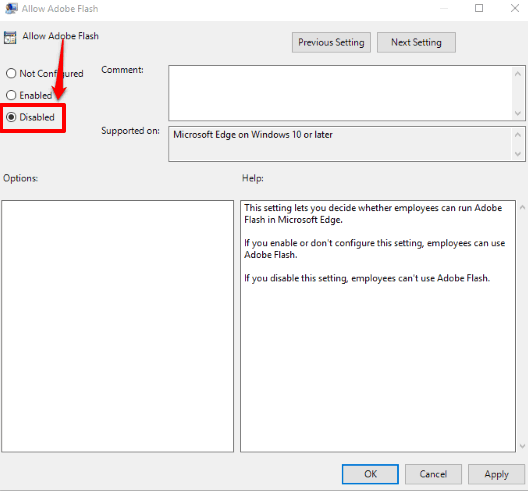
By doing this, you have successfully disabled Adobe Flash Player in Microsoft Edge.
Whenever you need to use Adobe Flash in Microsoft Edge, you can use Allow Adobe Flash window (as visible above) and select Enabled/Not Configured option. Save this new settings and then Adobe flash will be enabled again.
Method 3: How To Turn off Adobe Flash In Microsoft Edge Using Registry Window
Step 1: You can write regedit in Search box and then use Enter key to open the Registry Editor.
Step 2: This is a very important step. You have to access the MicrosoftEdge folder which is present under the HKEY_CURRENT_USER key. To access that folder, follow this path carefully: expand the HKEY_CURRENT_USER, then double-tap on Software key, expand Classes key, then Local Settings key, expand Software key available under Local Settings, Microsoft key, Windows key, explore CurrentVersion key, AppContainer key, Storage key, microsoft.microsoftedge_8wekyb3d8bbwe key, and finally you can find the MicrosoftEdge key.
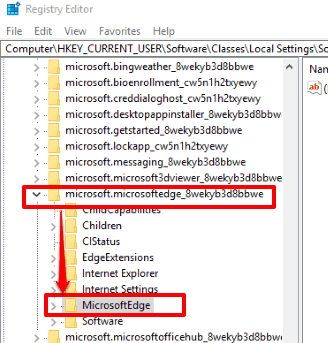
Step 3: When you have access MicrosoftEdge folder, expand it and select “Addons” key.
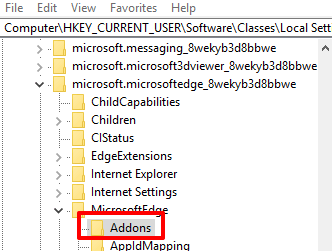
Step 4: Under this Addons key, “FlashPlayerEnabled” name DWORD value will visible. Double-tap this Dword value and in its Value data, add ‘0‘.
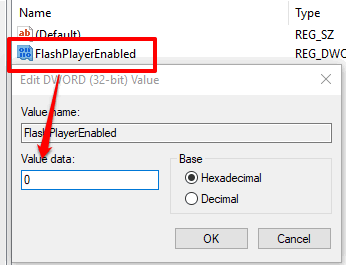
Save it and then Abobe Flash will be disabled.
To re-enable Adobe Flash again in Microsoft Edge, you can use FlashPlayerEnabled DWORD value and add ‘1’ in the Value data of this DWORD value.
You may also check How to Set Custom Zoom Level for Specific Sites in Microsoft Edge and How To Disable InPrivate Mode In Microsoft Edge.
The Verdict:
Among all these three methods, Settings option of Microsoft Edge seems to be simpler. Still, I actually prefer Group Policy method. It is so because this method completely blocks Adobe Flash for all sites and then even Settings option of Edge browser is not able to turn on Adobe Flash.