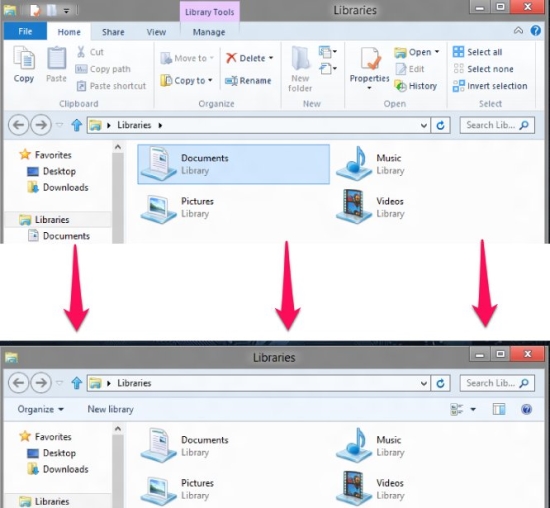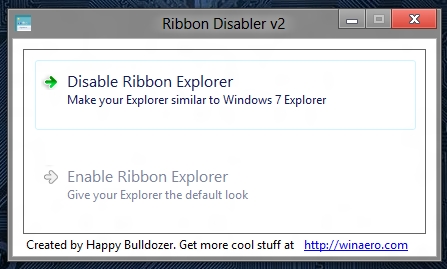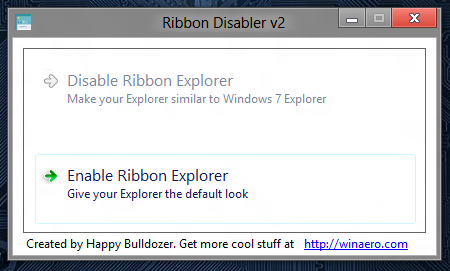Here, is a simple tutorial that will enable you to disable ribbon in Windows 8 and make the Windows explorer look like the file explorer in Windows 7 as shown in the screenshot below. Many users are not happy with the ribbon in Windows 8 file explorer which takes up quite a bit of area in the file explorer. But thankfully, there is a way to remove ribbon in Windows 8 file explorer.
The guys at Winaero have come up with a simple application that disables ribbon in Windows 8, and makes the file explorer a little more tidy. So follow this simple tutorial and change the file explorer in accordance to your needs.
Steps to disable ribbon in Windows 8 file explorer:
- The first thing that we are supposed to do to disable ribbon in Windows 8 is to download the ribbon disabler for Windows 8. You can download the ribbon disabler for Windows 8 from this link. The link will redirect you to the webpage from where you can get a free copy of the application.
- Now that you have downloaded the file, you will notice that it is zipped. So extract it using which ever application that you usually use.
- After following the above steps you will have a program file in front of you. Run it and you will have the application’s interface in front of you as shown in the screenshot below. Now just click on the option Disable Ribbon Explorer, after you have clicked on the option you will have dialog box that will prompt you to log off to reflect the changes in the Windows file explorer. Select the yes option and once logged out sign in again to see the changes as shown in the first screenshot of the post. And you have successfully disabled ribbon in Windows 8 file explorer.

- If you would like to revert the changes that you just made just re-launch the application and click on the Enable Ribbon Explorer option as shown in the screenshot below.

In this manner you can change the look on the new Windows 8 file explorer by disabling ribbon in Windows 8 and make it less cluttered.
Here are some other interesting tutorials on Windows 8:
Customize Application Switcher in Windows 8 with Alt Tab Tuner
How To Make ISO From DVD In Windows 8 With Free ISO Grabber